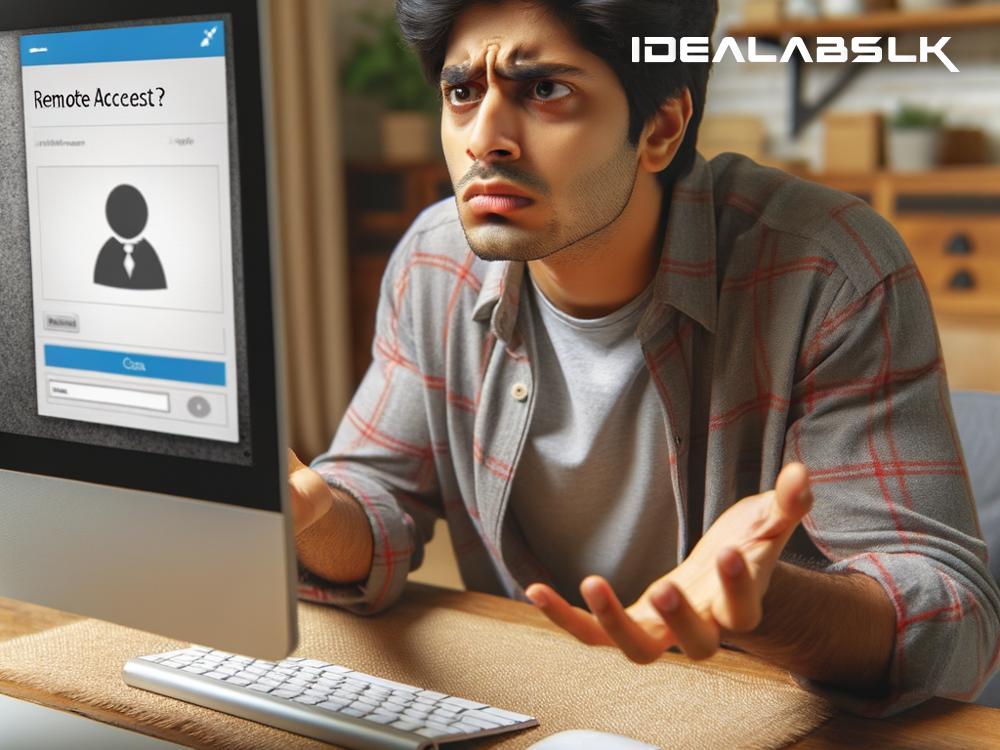How to Resolve 'Cannot Enable Remote Access to PC': A Simple Guide
Remote access to your PC can feel like a magic trick. It allows you to connect to your computer from anywhere in the world as long as you have an internet connection. This can be incredibly useful for a wide range of scenarios, from helping a friend fix their computer issues, accessing your files while traveling, to working remotely. However, sometimes you might hit a snag and find that you cannot enable remote access to your PC. This situation can be frustrating, but don't worry – it's usually fixable. Here's a simple guide to resolving this issue and getting back to remotely accessing your PC in no time.
Understand the Basics
First, it's important to understand what remote access is. Simply put, it enables one computer to see and interact with the desktop of another computer over a network or the internet. Windows and macOS come with built-in remote desktop features, and there are also third-party apps like TeamViewer and AnyDesk that offer more functionalities.
Check Your Internet Connection
Before diving into more complex solutions, start with the basics. Ensure both the device you're trying to connect from and the computer you want to access remotely are connected to the internet. It might seem obvious, but this is a common stumbling block.
Enable Remote Desktop
For Windows:
- Go to
Settings>System>Remote Desktop. - Make sure the
Enable Remote Desktopfeature is turned on.
For macOS:
- Open
System Preferences. - Go to
Sharingand selectRemote ManagementorRemote Apple Events.
Adjust Firewall Settings
Firewall settings can prevent remote access. Ensure your firewall allows remote connections. For Windows, go to Control Panel > System and Security > Windows Defender Firewall > Allow an app through Windows Firewall. Ensure that Remote Desktop is checked.
Check Network Properties
Your PC needs to be set to a 'Private' network for remote desktop to work. If it's set to 'Public', remote access might not work.
For Windows:
- Go to
Settings>Network & Internet. - Click on your connection type (either Wi-Fi or Ethernet) and ensure the network profile is set to 'Private'.
Review Your Remote Access Software Settings
If you're using third-party software like TeamViewer or AnyDesk, double-check the settings within the app. Ensure that you have the correct permissions and that the app is set up to allow incoming connections.
Update Windows or macOS
Outdated operating systems can cause compatibility issues with remote access features. Make sure your system is up-to-date. For both Windows and macOS, you can check for updates from the system settings.
Check User Permissions
Make sure that the user account you're trying to connect with has permission to access the computer remotely. In Windows, you can add users who can remotely access the computer in the Remote Desktop settings. For macOS, ensure the user is listed under Remote Management in System Preferences.
Consider Network Restrictions
In some cases, network restrictions might prevent remote access. This is common in corporate environments where security settings can block remote desktop connections. If you're trying to connect to a work computer, check with your IT department.
Disable VPNs
If you're using a VPN (Virtual Private Network) on either the remote or host computer, try disabling it. VPNs can sometimes interfere with remote desktop connections due to the way they route internet traffic.
Restart Everything
It sounds cliché, but sometimes turning everything off and then back on again can resolve the issue. Restart your router, the computer you're trying to remotely access, and the one you're connecting from.
Seek Professional Help
If you've tried all of the above and still can't enable remote access to your PC, it might be time to seek professional help. There could be a deeper issue at play, such as hardware problems or deep-seated software conflicts.
Conclusion
Not being able to enable remote access to your PC can be a headache, but it's often a solvable problem. By methodically going through the checklist above, you can identify and resolve most issues that prevent remote connection. Whether it's a simple internet connection problem, outdated system software, or incorrect settings, there's usually a fix. Remember, technology is meant to work for you, not the other way around. With a little patience and some troubleshooting, you'll be back to remotely accessing your PC in no time.