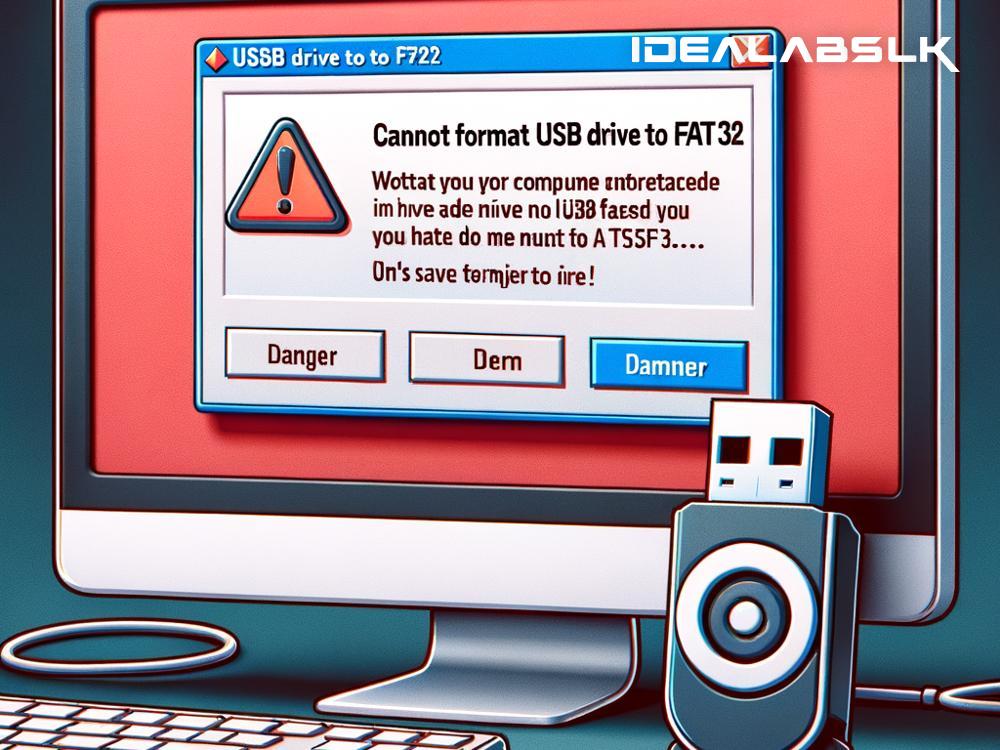Are you stuck trying to format your USB drive to FAT32 but keep running into roadblocks? You pull out your hair, thinking, "Why is this so complicated?" Good news: it doesn't have to be. Whether you're a student, a professional, or anyone in between, formatting your USB to FAT32 can be a breeze with the right tools and tips. This article breaks down the steps to solve the "Cannot Format USB Drive to FAT32" conundrum in simple English. So, buckle up and let's dive in!
Understanding the Problem
First off, FAT32 is a file system that has been around since the DOS days, offering great compatibility with a wide range of devices, including PCs, Macs, gaming consoles, and more. However, when you try to format a large USB drive (usually over 32GB), you might find that the option to format it to FAT32 simply isn’t available. This is because Windows systems have a limitation that usually doesn't allow formatting large drives with FAT32 using the built-in tools. But why do you even want FAT32? Well, its superb compatibility makes it the go-to choice for devices that don't support newer file systems like exFAT or NTFS.
Method 1: Using Windows Disk Management
Our first stop is Windows Disk Management, a built-in tool that lets you manage disks and partitions.
- Open Disk Management: Press Windows key + X and select 'Disk Management' from the menu.
- Find Your USB Drive: Locate your USB drive in the list. Be careful to identify it correctly to avoid formatting the wrong disk.
- Format the Partition: Right-click on your USB drive's partition and select 'Format'. Try selecting FAT32 in the File System dropdown. If FAT32 isn’t available, or if you encounter an error, don’t worry; the next methods have got you covered.
Method 2: Using Command Prompt
The Command Prompt might sound intimidating if you're not used to it, but it's a powerful tool that can help us overcome the FAT32 barrier.
-
Launch Command Prompt: Search for 'cmd' in the Windows search, right-click on 'Command Prompt', and choose 'Run as administrator'.
-
Type the Following Command: Replace "X" with the letter of your USB drive (you can check this in 'This PC'):
format /FS:FAT32 X: -
Hit Enter: The process will start. It could take some time depending on the size of the USB drive.
This method is straightforward and doesn’t require any external software. However, it might not work for all users or could be a bit tricky for those uncomfortable using the command line.
Method 3: Using Third-Party Software
When the above methods don’t cut it, third-party software comes to the rescue. There are many free tools available that can format drives to FAT32 without the 32GB limitation. Examples include Rufus, FAT32 Format, and GUIFormat. Here’s a generic guide on how to use these tools:
- Download and Install the Software: Choose a tool that you trust and install it on your computer.
- Launch the Program: Open the software and select your USB drive from the list.
- Choose 'FAT32' as the File System: There should be an option to select FAT32 somewhere in the settings.
- Start the Format Process: Click on the start button (it might be named differently depending on the software) and wait for the process to complete.
Be cautious and ensure you’re downloading software from a reputable source to avoid malware and always back up important data before starting the format process.
Before You Begin
- Back-Up Important Data: Formatting will erase all data on the USB drive. Make sure to back up any important files before proceeding.
- Double-Check Drive Letter: Especially when using Command Prompt, ensure you're formatting the correct drive to avoid losing data.
Conclusion
Getting the "Cannot Format USB Drive to FAT32" message doesn't spell doom for your tech endeavors. With the methods outlined above, you can easily format your USB drive to FAT32, making it compatible with almost any device you need it for. Whether you opt for the built-in Windows tools, dive into the Command Prompt, or lean toward third-party software, the solution is at your fingertips. Remember, always back up your data and proceed with caution. Happy formatting!