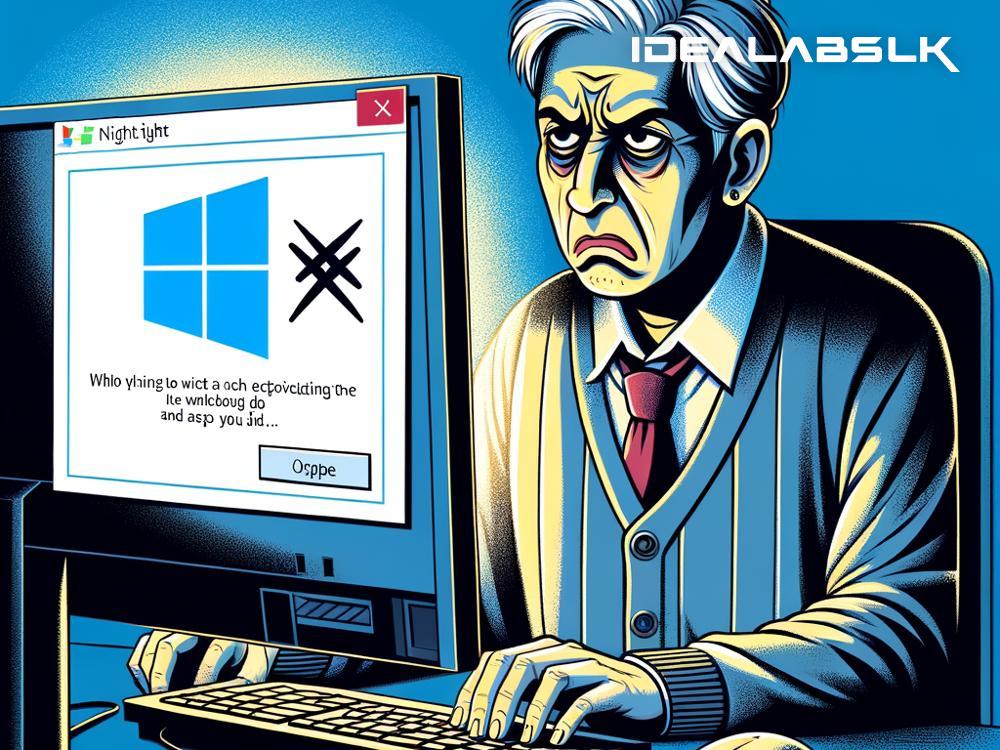How to Fix "Cannot Turn On Night Light" on Windows: A Step-by-Step Guide
If you're a fan of working late into the night or simply enjoy more comfortable screen colors, then the Night Light feature on Windows PCs is something you’ve probably come to rely on. This handy setting changes the color temperature of your display to reduce blue light exposure, making it easier on your eyes and potentially helping you sleep better. However, some users encounter an annoying issue where they just can’t turn the Night Light feature on. But fret not! We're here with some effective methods to help you resolve this issue and bring back the warmer hues of your screen for those late-night sessions.
Method 1: Check for Updates
Before diving into more complex solutions, ensure your Windows is up-to-date. Windows updates can fix a variety of bugs, including the one preventing the Night Light from turning on.
- Go to Settings by pressing
Windows + Ikeys. - Click on Update & Security and navigate to the Windows Update tab.
- Check for updates and install any available ones.
- Restart your computer and see if the Night Light feature can now be activated.
Method 2: Use the Action Center
Sometimes, activating Night Light directly from the Action Center, located at the bottom right corner of your screen (Next to the clock), can sidestep the issue.
- Click on the Action Center icon or use the shortcut
Windows + A. - If you don't see the Night Light option, click on 'Expand'.
- Click on the Night Light button to toggle it on or off.
Method 3: Check Night Light Schedule Settings
If the Night Light schedule is incorrectly set-up, it might not turn on when expected. Here’s how you can adjust it:
- Go to Settings > System > Display.
- Under Brightness and color, find the Night Light settings.
- Check if Schedule night light is toggled on. You can choose to set it to turn on from sunset to sunrise (which requires location access) or set a custom schedule.
Method 4: Update or Reinstall Display Drivers
Outdated or corrupted display drivers can interfere with the Night Light functionality. Here's how to update or reinstall them:
- Right-click on the Start menu and select Device Manager.
- Expand the Display adapters section, right-click on your graphics card, and choose Update driver.
- If updating doesn't help, you can right-click again, choose Uninstall device, then restart your PC. Windows will automatically attempt to reinstall the driver upon reboot.
Method 5: Tweak the Registry (Advanced Users)
This method involves editing the Windows Registry, which is for more advanced users. Incorrectly altering the registry can cause serious system issues, so proceed with caution and consider backing up your registry before making changes.
- Press
Windows + Rto open Run, type inregedit, and press Enter to open the Registry Editor. - Navigate to
HKEY_CURRENT_USER\Software\Microsoft\Windows\CurrentVersion\CloudStore\Store\Cache\DefaultAccount\$$windows.data.bluelightreduction.bluelightreductionstate - Right-click on the
Dataentry, select Delete, and confirm. - Do the same for
HKEY_CURRENT_USER\Software\Microsoft\Windows\CurrentVersion\CloudStore\Store\Cache\DefaultAccount\$$windows.data.bluelightreduction.settings. - Restart your PC.
Method 6: Check for Conflicting Software
Some applications, particularly those that manage display properties (like f.lux or various display calibration tools), may conflict with Night Light. Try temporarily disabling or uninstalling these to see if it resolves the issue.
Method 7: Reset Your PC (Last Resort)
If all else fails and you're desperate to get Night Light working, consider resetting your PC. This can resolve underlying issues but be sure to choose the option to keep your files to prevent data loss.
- Go to Settings > Update & Security > Recovery.
- Click Get started under Reset this PC.
- Choose Keep my files and follow the on-screen instructions.
Conclusion
The inability to turn on Night Light in Windows can be frustrating, especially for those who rely heavily on this feature. However, by systematically following the methods outlined above, you should be able to resolve the issue and enjoy a warmer screen hue that’s easy on the eyes at night. If problems persist, it might be worth exploring third-party applications that offer similar functionality, but often, a persistent issue with Night Light is a sign of a broader problem within the system that these steps should help identify and fix.