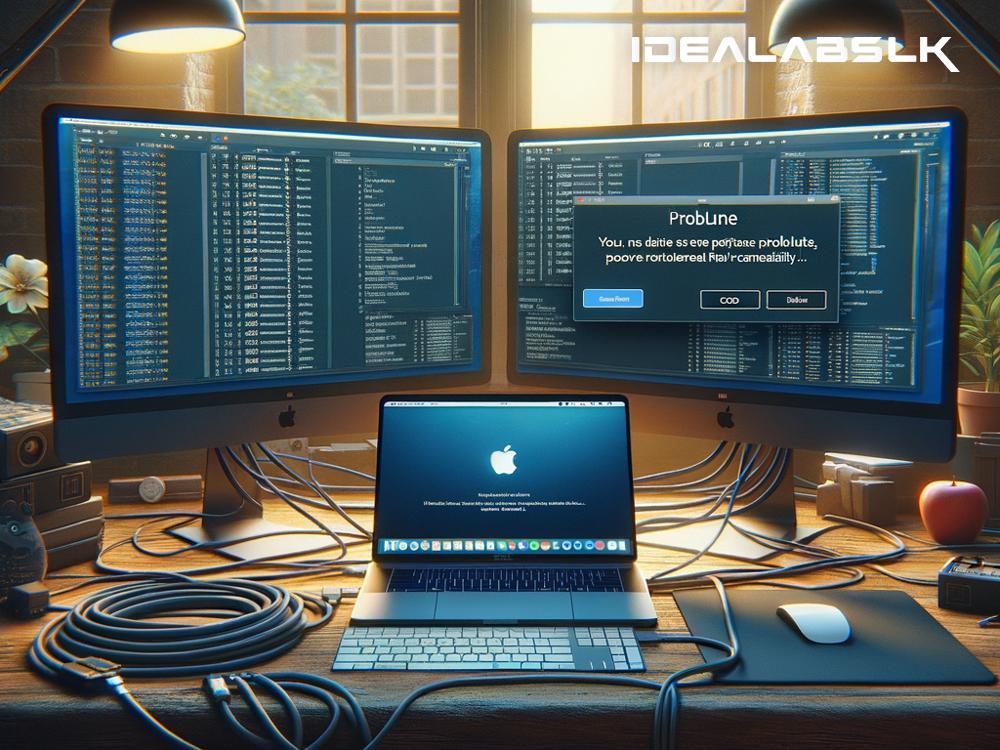How to Fix the 'Cannot Use Dual Monitors' Issue on macOS: A Simple Guide
Many macOS users thrive on using dual monitors. The extended workspace boosts productivity, aids multitasking, and comes in incredibly handy for both work and play. However, running into issues where you can't use dual monitors can be a stumbling block. If you find yourself confused and irritated by this, don't worry! We've got a step-by-step guide to help you overcome the 'Cannot Use Dual Monitors' hiccup on macOS, and it's written in simple English, making it easy for everyone to follow.
Step 1: Check the Basics
Before diving into more complex troubleshooting, start with the basics. Ensure that all cables are connected properly. It might sound elementary, but sometimes cables become loose over time or aren't fully inserted. Unplug and replug your cables on both the monitor and the Mac to make sure they're securely connected.
If you're using an adapter (for instance, from HDMI to Thunderbolt), verify that it's functional. Sometimes, the problem lies with a faulty adapter rather than the macOS or monitor.
Step 2: Verify Display Preferences
If your cables and adapters are okay, your next step is to check the display preferences on your Mac. Here’s how:
- Click on the Apple icon at the top left corner of your screen and select 'System Preferences.'
- Choose 'Displays,' and then click on the 'Arrangement' tab.
- Make sure the 'Mirror Displays' checkbox isn't selected unless you want both screens to display the same content. For dual monitors, you typically want an extended workspace, meaning this box should be unchecked.
Step 3: Detect Displays
Sometimes, your Mac might not automatically recognize the second monitor. To manually prompt your Mac to detect it:
- Go back to 'System Preferences' > 'Displays.'
- Hold down the 'Option' key, and you should see a 'Detect Displays' button appear. Click this button to force your Mac to look for the second monitor.
Step 4: Update Your macOS
Running on an outdated version of macOS can sometimes lead to compatibility issues with external monitors:
- Open 'System Preferences' from the Apple menu.
- Click 'Software Update' to check if there are any updates available.
- If there's an update, download and install it. Reboot your Mac after the installation.
Step 5: Reset NVRAM or PRAM
Your Mac’s NVRAM (non-volatile random-access memory) or PRAM (Parameter RAM) stores certain settings and can be reset to solve display issues:
- Shut down your Mac.
- Turn it on and immediately press and hold the Option + Command + P + R keys together for about 20 seconds. This resets the NVRAM or PRAM.
- Release the keys and allow your Mac to boot normally. Check if the dual monitors issue is resolved.
Step 6: Safe Mode and System Diagnostics
If none of the above steps work, try starting your Mac in Safe Mode to see if a software conflict is preventing your Mac from using dual monitors:
For Intel-based Macs:
- Restart your Mac and immediately press and hold the Shift key.
- Release the Shift key when you see the login window.
For M1 Macs:
- Shut down your Mac.
- Press and hold the power button until you see the startup options window, which shows your startup disks and a gear icon labeled Options.
- Press and hold the Shift key, click your startup disk, then select “Continue in Safe Mode.”
After booting in Safe Mode, check if the issue persists. If dual monitors work in Safe Mode, there’s likely a software conflict. Also, running Apple Diagnostics (for Intel Macs) or Apple Hardware Test (for older Macs) can help identify any hardware-related issues. Follow Apple’s instructions to initiate these diagnostics.
Conclusion:
Resolving the 'Cannot Use Dual Monitors' issue on macOS can feel like solving a puzzle, but with a bit of patience and systematic troubleshooting, it’s usually fixable. Start with the simple steps like checking cables and settings and move on to more in-depth solutions like updating macOS, resetting NVRAM, or using Safe Mode. Most problems can be fixed at home, but if none of these steps work, it might be time to consult with Apple Support or take your Mac to a professional. Remember, dual monitors are a fantastic productivity booster, and with a bit of effort, you can get back to enjoying that expansive workspace on your macOS device.