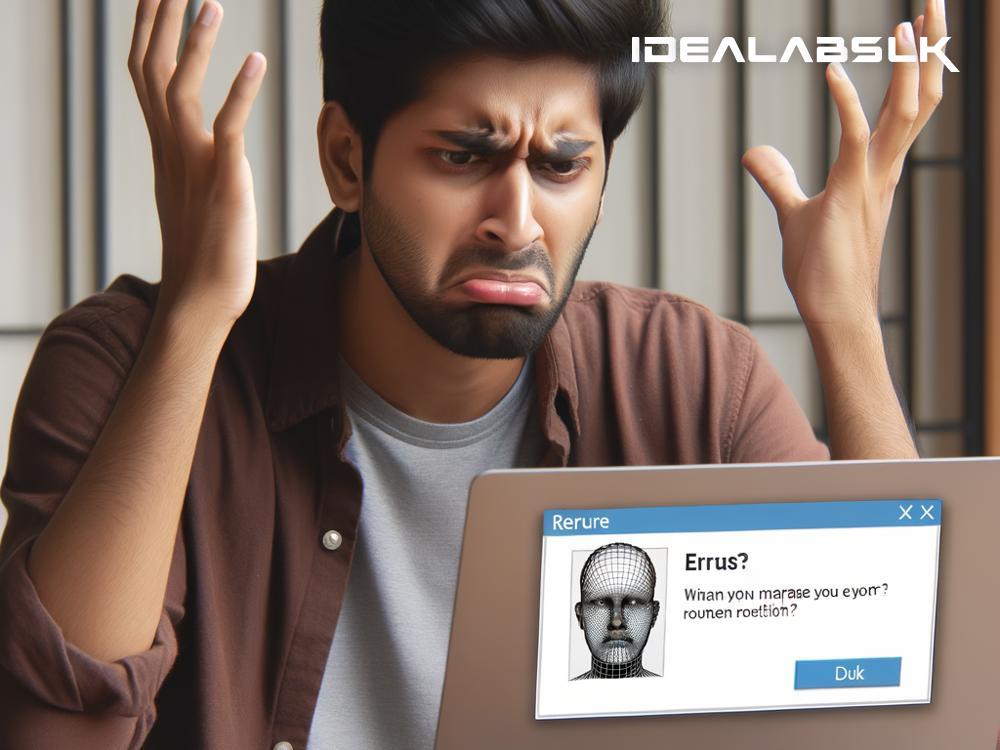How to Resolve 'Cannot Use Facial Recognition on Your Laptop'
Facial recognition technology is a fantastic way to unlock your laptop, providing both security and convenience. It's like having a personal bouncer that only lets you into the party. Yet, sometimes, this bouncer might go on a little break, leaving you standing outside, puzzled about why you can't get in. If your laptop suddenly stops recognizing your face, don't worry! Let's walk through some simple steps to get it recognizing you again, just like a friend that momentarily forgot your name.
Check Your Camera
First things first, let's ensure your laptop's camera isn't covered or dirty. It sounds obvious, but sometimes the simplest explanation is the right one. Give the camera a gentle clean with a soft cloth. If it's covered by a sticker or a webcam cover, make sure to remove it when you're trying to use facial recognition.
Update Your Device
Keeping your laptop up-to-date is like feeding it vitamins; it keeps it healthy. Outdated software might be the reason your laptop is throwing a tantrum and not recognizing you. Here's how you can check for updates on a Windows laptop:
- Go to "Settings" (you can search for it in the start menu).
- Click on "Update & Security."
- Hit "Check for updates."
If there are any updates, install them, and it might just solve your problem.
Reconfigure Facial Recognition
Sometimes, the solution is to start from scratch. Think of it as giving your laptop a fresh reminder of who you are. You can do this by removing and then setting up facial recognition again. Here's how to reset this feature in Windows Hello:
- Go to "Settings."
- Navigate to "Accounts" and then "Sign-in options."
- Find "Windows Hello Face" and click "Remove."
- After removal, you'll have the option to set it up again. Follow the prompts to re-enroll your face.
Remember, when setting it up, make sure you're in a well-lit area and looking directly at the camera. This will help your laptop recognize you better in the future.
Check for Physical Obstacles
External factors like lighting conditions can play a significant role. If you usually use your laptop in a dimly lit room, try moving to a brighter area. Also, ensure nothing on your face could obstruct the camera's view, like a hat, sunglasses, or even a new beard or hairstyle.
Troubleshoot the Camera
Your laptop's camera itself might be the troublemaker. Most laptops have a built-in troubleshooter for such occasions. Here’s how you can run a troubleshooter on a Windows laptop:
- Right-click on the start menu and select "Settings."
- Go to "Update & Security," then "Troubleshoot."
- Choose "Additional troubleshooters," and then "Camera."
Following the prompts can help fix any issues directly related to the camera, potentially resolving your facial recognition problem.
Update the Camera Driver
Behind every working camera is a software driver telling it what to do. An outdated or corrupted driver could be the reason your facial recognition isn't working. Here's how to update your camera driver:
- Right-click on the start menu and select "Device Manager."
- Find your camera under "Cameras" or "Imaging devices," right-click on it, and select "Update driver."
- Choose "Search automatically for updated driver software."
If an update is found, install it and see if that fixes your issue.
Final Resort: Consult the Professionals
If you've tried all the above and your laptop still refuses to recognize you, it might be time to call in the experts. Contact your laptop's manufacturer or a professional technician. It could be a more complex issue that requires professional attention.
Summing Up
Not being able to use facial recognition on your laptop can be frustrating, especially when it's a feature you rely on. However, by following these straightforward steps, you increase the chances of resolving the issue yourself. From checking the basics like the camera's cleanliness to updating drivers and software, these tips cover the most common fixes. Remember, technology, like people, can have off days, but with a little patience and troubleshooting, you can get back to seamlessly accessing your laptop with just a smile.
Remember, while technology advances, so does the complexity of issues that arise with it. However, most problems have simple solutions that can be implemented with a little patience and the right guidance. Now, go forth and restore your laptop's facial recognition—your personal bouncer is waiting to let you back into the party.