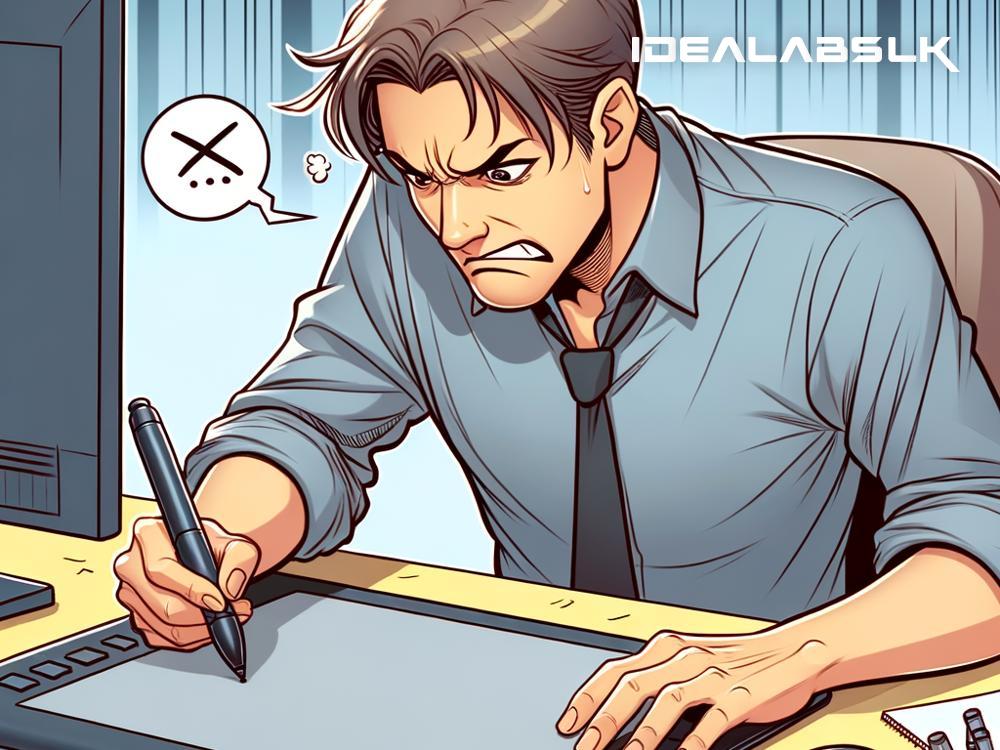Resolving 'Cannot Use Pen Input on Graphics Tablet' Frustrations
Has your pen suddenly stopped working on your graphics tablet, leaving you frustrated and stuck in your creative endeavors? It's a common issue that many digital artists face at one point or another. But don't worry! There are several straightforward steps you can take to troubleshoot and resolve the "Cannot Use Pen Input on Graphics Tablet" error, and get back to creating your masterpieces in no time. Let's dive into some simple solutions.
1. Check the Basics
The first step might sound a bit basic, but it's essential to start from the ground up. Ensure your graphics tablet is properly connected to your computer. If it's a USB device, try unplugging it and plugging it back in. Check if the USB port is functioning correctly by using it with another device. If you're using a wireless tablet, ensure it's charged or has fresh batteries.
2. Restart Your Device
Sometimes, all your system needs is a quick refresh. Restarting your computer and the graphics tablet can solve a surprising number of issues. This process can reset any temporary glitches that might be causing the pen to not work.
3. Update or Reinstall Drivers
Drivers are crucial for your graphics tablet and computer to communicate properly. An outdated or corrupted driver might be the culprit behind your pen input troubles. Visit the manufacturer's website of your graphics tablet to download the latest driver compatible with your operating system. If you already have the latest version, try uninstalling and reinstalling the driver. This can reset any configurations that might be causing issues.
4. Check Pen and Tablet Settings
Dive into the settings of your graphics tablet and pen. There might be options that are set incorrectly or have been accidentally toggled. Look for settings related to pen pressure, sensitivity, or mapping to ensure they're set up according to your preferences and needs.
5. Test the Pen on Another Device
If possible, try using your pen on another compatible graphics tablet or computer. This step can help you identify whether the problem lies with the pen or the tablet itself. If the pen works on another device, the issue might be with your tablet or computer settings.
6. Inspect the Pen
The problem might sometimes be as simple as a malfunctioning pen. Carefully inspect your pen for any visible damages. If your pen requires a battery, check if it needs replacing. Some pens also have nibs that can wear down over time, affecting their responsiveness. If your pen has replaceable nibs, try fitting a new one to see if it resolves the issue.
7. Consult the User Manual
Your graphics tablet's user manual can be a valuable resource. Look for a troubleshooting section that might provide specific instructions or solutions for pen input problems. Manufacturer support websites often have FAQs or forums where you can find additional help.
8. Contact Customer Support
If you've tried everything and nothing seems to work, it might be time to reach out for professional help. Contact the customer support of your graphics tablet's manufacturer. They can offer more detailed instructions, and if your device is under warranty, you might be eligible for a repair or replacement.
9. Check for Software Conflicts
Software conflicts can sometimes interfere with the functionality of your graphics tablet. If you've recently installed new software or updates, try disabling or uninstalling them to see if that resolves the issue. Pay special attention to other drawing or input devices that might be conflicting with your tablet.
Conclusion
Encountering difficulties with your graphics tablet can put a damper on your creative projects, but these issues are often easily solvable. By systematically working through these troubleshooting steps, you increase your chances of quickly getting back to your artwork with minimal disruption. Remember, patience and a methodical approach are your best tools when dealing with technology hiccups. Happy creating!