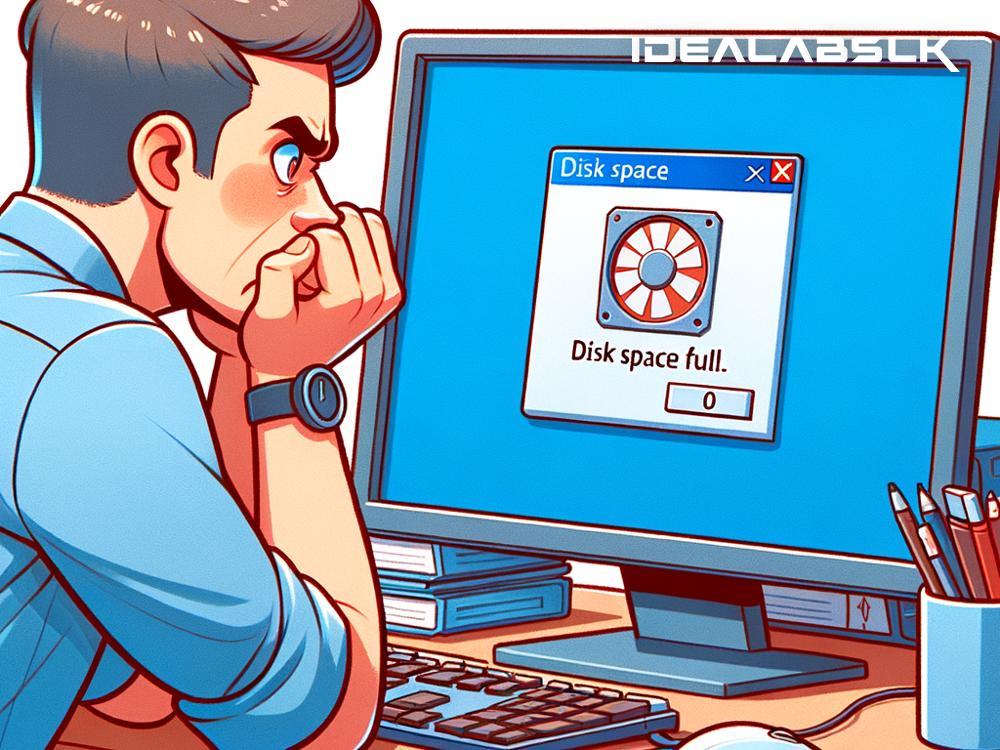How to Resolve 'Disk Space Full' Errors on Windows
We've all been there—merrily using our computer, when suddenly, a warning pops up, saying something like "Disk Space Full" or "Your startup disk is almost full". This can be both confusing and frustrating, especially if you're in the middle of important work or just about to download that one movie you've been dying to watch. Fear not; resolving disk space issues on your Windows computer is not as daunting as it might seem. Here's a straightforward guide to help you clean up your hard drive and ensure your computer runs smoothly again.
Start with the Basics: The Disk Cleanup Tool
Windows has a built-in tool called Disk Cleanup that can help free up space on your hard drive. To use it:
- Type "Disk Cleanup" in the search bar by the Start menu.
- Choose the drive you want to clean up (usually C:) and click OK.
- Windows will calculate how much space you can free up. Then, a list appears showing file types you can safely delete, like temporary files, thumbnails, or items in your recycle bin. Tick the boxes next to the types of files you're okay with deleting, and click OK.
Uninstall Programs You No Longer Use
Over time, we tend to accumulate programs we no longer need or use. These can take up a surprising amount of space. To uninstall them:
- Open Settings and go to Apps.
- Search through the list and click on the apps you don't need anymore, then hit Uninstall. Be mindful not to remove programs crucial for system functions or apps you might use later.
Manage Your Photos, Videos, and Documents
Multimedia files like photos and videos are often the biggest space hogs. Consider transferring some of these files to an external hard drive or a cloud storage service. For documents, consider which ones are essential and which you can archive or delete.
Empty the Recycle Bin
It’s easy to forget that deleting files doesn’t free up space until you empty the Recycle Bin. Simply right-click on the Recycle Bin icon on your desktop and select "Empty Recycle Bin".
Turn On Storage Sense
Windows 10 and 11 come with a handy feature called Storage Sense. It automatically frees up space by getting rid of files you don't need, like temporary files and items in the Recycle Bin that have been there for a while. To activate Storage Sense:
- Go to Settings > System > Storage.
- Toggle on Storage Sense and click "Configure Storage Sense or run it now" to customize how it works according to your preference.
Deal With Large Files and Big Offenders
Sometimes, the problem lies with a few very large files. To find and deal with these:
- Use a tool like WinDirStat or TreeSize. These programs scan your drives and show you where the big files are hiding.
- Once identified, decide if you can delete, compress, or move these files to an external drive or cloud storage.
Disable Hibernation
The hibernation feature in Windows saves your current state to your hard drive, allowing it to start up faster. But it also uses a lot of disk space. If you don't use hibernation, disabling it can free up a significant amount of space. To do this:
- Right-click on the Start menu and select Command Prompt (Admin) or Windows PowerShell (Admin).
- Type
powercfg /hibernate offand press Enter.
Manage System Restore Points
System Restore can use a lot of disk space to save restore points. You can limit how much space it uses:
- Right-click on This PC and select Properties.
- Go to System Protection, select the drive, and click Configure.
- From here, you can delete old restore points or reduce the amount of space used for System Restore.
By following these steps, you can effectively resolve "Disk Space Full" errors, giving your computer the breathing room it needs and ensuring it runs smoothly. Remember, regular maintenance is key to preventing a full disk drive, so periodically check your storage and clean up unnecessary files. With these simple tips, you can keep your Windows operating system happy, healthy, and free of space-related issues. Happy computing!