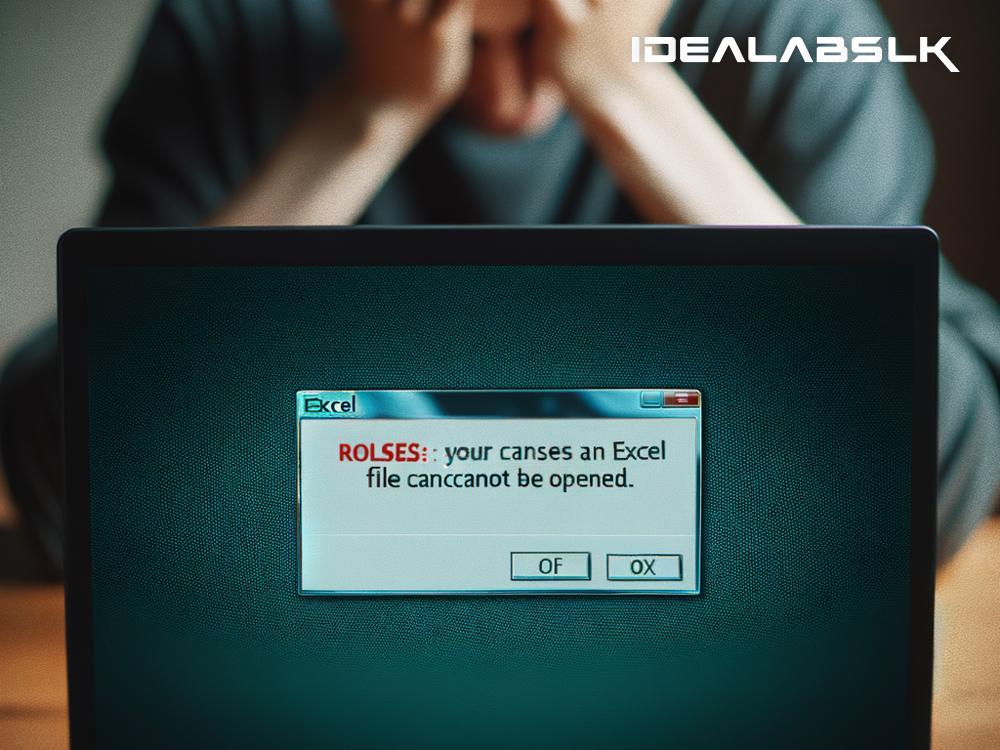How to Fix the Pesky Problem When Excel Won't Open Your File
It's almost like a bad dream — you're working against a tight deadline, you've got your coffee in one hand, and as you try to open an important Excel file, the unthinkable happens: Excel won't open it. Before you spiral into panic mode, take a deep breath. Believe it or not, this is a common issue, and usually, there's a straightforward solution.
If you've ever found yourself stuck staring at your screen wondering why Excel is giving you the cold shoulder, this article is for you. Let's dive into some simple fixes to get you back on track.
1. Check for Updates
First things first, ensure that your Excel and overall Microsoft Office suite are up to date. Sometimes, bugs in the software prevent files from opening correctly. Microsoft regularly releases updates to fix these issues. Here's how to check for updates:
- Open any Office application (Word, PowerPoint, or Excel).
- Go to File > Account (or Office Account if you opened Outlook).
- Under Product Information, choose Update Options > Update Now.
If there are any updates, install them, and try reopening your file.
2. Is the File Corrupted?
Frequently, the problem boils down to a corrupted file. To check if this is the case, try opening a different Excel file. If other files open without a hitch, your original file might be corrupted. Don't lose hope, though; there are a few tricks to recover your data:
- Try the Open and Repair feature: Go to File > Open, browse for your file, click on the file once to select it, then click the arrow next to the Open button, and choose Open and Repair.
3. Ensure Excel is Not in Safe Mode
Running Excel in Safe Mode allows it to operate with minimal features, which can sometimes prevent files from opening. To start Excel normally:
- Close Excel entirely.
- Press Windows+R to open the Run dialog.
- Type
excel.exeand hit Enter.
If Excel opens fine this way, you might have an issue with add-ins or other configurations.
4. Disable Add-ins
Speaking of add-ins, these handy tools can sometimes cause more harm than good. Try disabling them:
- Open Excel in Safe Mode (press Windows+R, type
excel /safe, and hit Enter). - Go to File > Options > Add-Ins.
- At the bottom, where it says Manage, choose Excel Add-ins and click Go.
- Uncheck all the add-ins and click OK.
Try reopening your file. If it works, enable the add-ins one by one to identify the culprit.
5. Repair Office
If none of the above steps work, your Office installation might be to blame. Repairing it is easy:
- Close all Office applications.
- Open Control Panel (you can search for it in the Windows search bar).
- Go to Programs > Programs and Features, find Microsoft Office in the list, right-click it, and choose Change.
- Choose Quick Repair. If that doesn't work, try Online Repair next.
6. Convert the File
Sometimes, converting the file to a different format and then back can solve the issue:
- Right-click on your Excel file in File Explorer, choose Open with > WordPad.
- In WordPad, go to File > Save As, choose a location, and under Save as type, choose Rich Text Format (.rtf) and save.
- Now, open this RTF file in Excel, and then save it as an Excel workbook again.
This is a bit of a hack and might not work for complex files, but it's worth a try for simpler documents.
Final Thoughts
It's extremely frustrating when technology doesn't work as expected, especially when deadlines loom. However, with these simple steps, you can usually troubleshoot the most common reasons why Excel won’t open a file. Hopefully, by now, your Excel dilemma is a thing of the past, and you’re back to crunching numbers and analyzing data like a pro.
Remember, regular backups and keeping your software up to date can prevent many of these issues from happening in the first place. Happy Excelling!