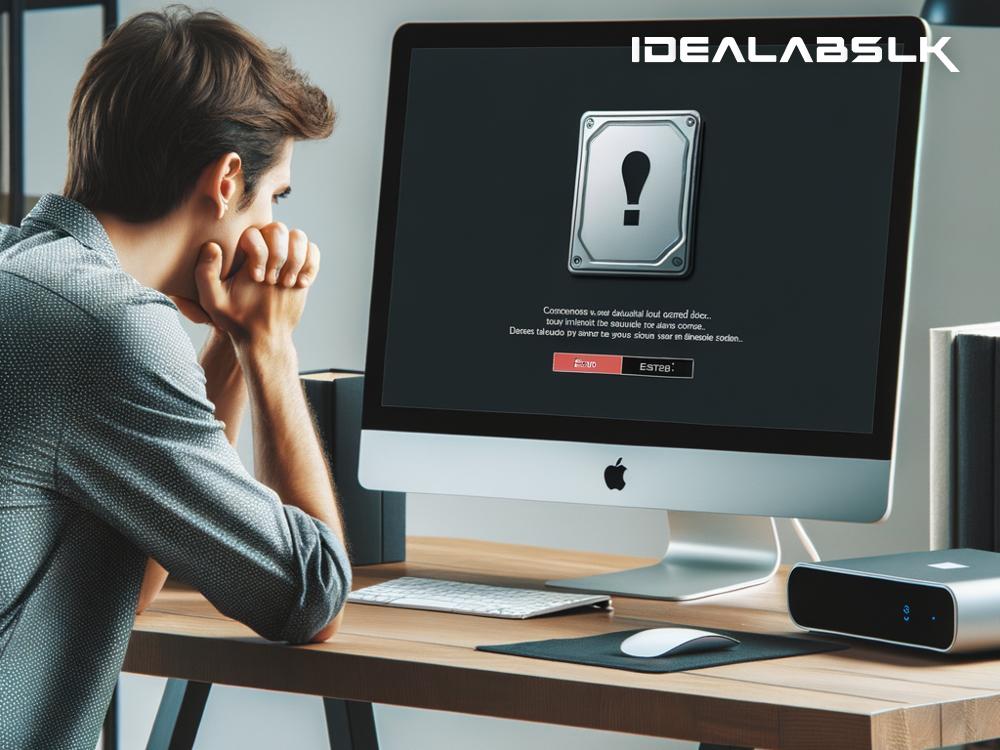How to Fix 'External Hard Drive Not Showing Up' on Mac
One fine morning, you plug in your external hard drive into your Mac, waiting to transfer some files or maybe to take a quick backup, and... nothing happens. Your external hard drive isn't showing up. Before you start panicking, assuming all your data is lost, let's take a breath. This is a common issue for Mac users, and more often than not, it's fixable. Here's a simple guide on how to resolve an external hard drive not showing up on your Mac.
First Things First: Check the Basics
- Check the Power and Connections: Make sure your external hard drive is properly plugged in. If it requires external power, ensure it's connected and the outlet is working. Try disconnecting and reconnecting it.
- Try a Different USB Port: Sometimes, the problem could be with the USB port. Try connecting the hard drive to a different port.
- Use Another Cable: Faulty cables are common culprits. If you have another cable that's compatible, give it a go.
- Restart Your Mac: It’s the oldest trick in the book, but sometimes all your Mac needs is a good restart.
Dive a Little Deeper
If the above steps don't work, it's time to get a bit more technical.
Disk Utility: Your First Tech Stop
- Open Disk Utility: You can find it by going to Applications > Utilities > Disk Utility.
- Look for Your External Hard Drive: If it's listed here but not on your desktop, it's detected by your Mac but not accessible for some reason.
- Mount the Drive: If you see your drive but it's greyed out, click on it and then click the "Mount" button. If it mounts successfully, it should now show up on your desktop.
- First Aid: If mounting didn't work, you might want to run First Aid. Select your drive, click "First Aid," and then "Run." This tool can fix various disk issues that might be preventing your drive from showing up.
Is Your Drive Formatted Correctly?
Drives formatted in file systems that macOS doesn't recognize might not show up. NTFS, for instance, can cause issues since macOS can read these drives but not write to them without third-party software.
- Checking the Format: In Disk Utility, check the format of your drive. It should be something like APFS, Mac OS Extended, ExFAT, or FAT32 for the best compatibility with macOS.
- Reformatting (Last Resort): If you need to change the format, be warned that this will erase all data on the drive. Make sure to back up any important data before proceeding. Select the drive in Disk Utility, click "Erase," choose a compatible format, and proceed.
System Settings & Permissions
Sometimes, the issue isn't the drive but your Mac's settings.
- Finder Preferences: Open Finder, go to Preferences (Finder > Preferences), and under the General tab, make sure "External disks" is checked to show these on the desktop.
- Privacy Settings: Go to System Preferences > Security & Privacy > Privacy tab. Check if there's any setting that might be preventing the drive from showing up, such as Full Disk Access or Files and Folders settings.
When Nothing Else Works
If you've tried all the above steps and your external hard drive still isn't showing up, consider these last resorts.
- Try Another Mac: If possible, try connecting your drive to another Mac. If it doesn't show up there either, the problem might be with the drive itself.
- Professional Help: If you suspect a hardware issue with the drive, it might be time to seek professional help, especially if you have important data on the drive that you haven't backed up elsewhere.
Conclusion
Dealing with an external hard drive that won't show up on your Mac can be frustrating, but it's often fixable. By checking the connections, using Disk Utility, making sure your settings are right, and ensuring the drive is correctly formatted, you can often solve the problem yourself. Remember, always back up your data to avoid losing important information if your drive ever becomes inaccessible.