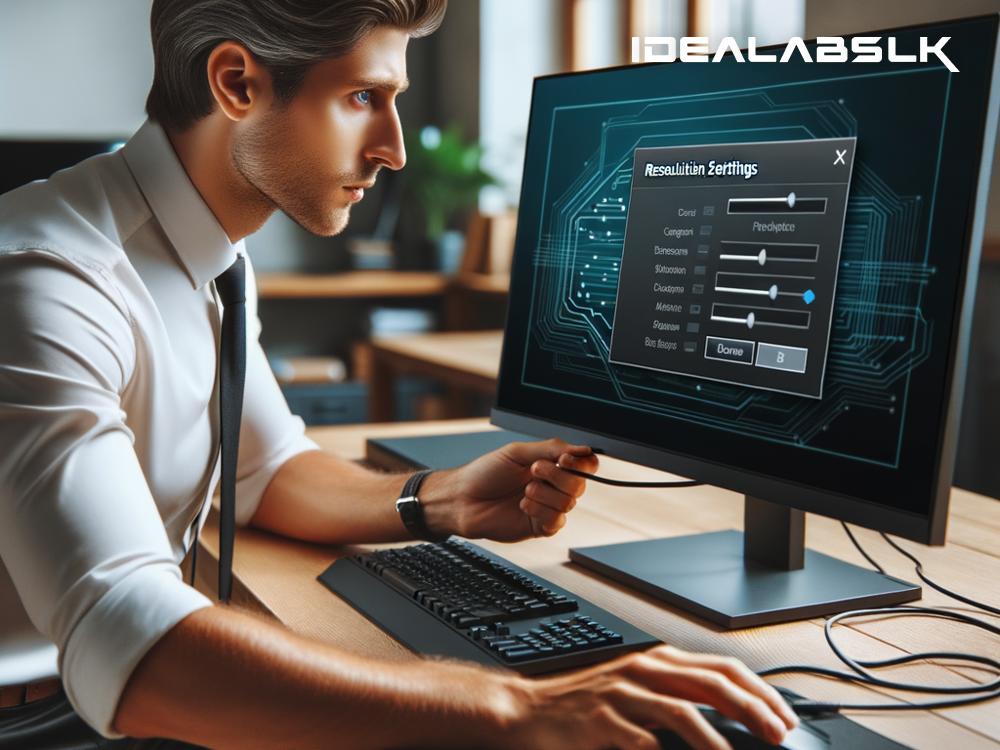How to Resolve 'External Monitor Stuck at 60Hz'
Have you ever felt the frustration of connecting your fancy new monitor to your computer, expecting a buttery-smooth display, only to find it stubbornly stuck at 60Hz? That smooth scrolling and sharp motion you were looking forward to seem like a distant dream. But don't worry! Here's a simple guide on how to fix the issue of your external monitor being stuck at 60Hz, ensuring you get the most out of your display.
Understanding the Basics
First things first, let's understand what Hz means. Hz, or Hertz, is a measurement of frequency. In the context of monitors, it refers to the refresh rate, or how many times the monitor updates with new images per second. A higher refresh rate means smoother movement and less strain on your eyes. So, when your 120Hz or 144Hz monitor is stuck at 60Hz, you're not experiencing the fluid visuals your monitor is capable of displaying.
Step 1: Check Your Hardware
Cable Check: Not all cables are created equal. For higher refresh rates like 144Hz, you need cables that can handle the bandwidth, such as HDMI 2.0 (or above) or DisplayPort 1.2 (or above). If you're using an older HDMI or a generic cable, you might be capped at 60Hz. Ensure you're using the right cable for your monitor's specifications.
Monitor Compatibility: Double-check your monitor's settings. Some monitors require you to select the higher refresh rate manually in their on-screen display settings. Dive into your monitor’s menu and see if you need to switch it from 60Hz to your desired refresh rate.
Graphic Card Check: Your graphic card (GPU) also needs to support the higher refresh rate. Most modern GPUs do, but it's worth a quick check, especially if you have an older setup.
Step 2: Tweak Your System Settings
Windows Settings: If you're on a Windows machine, navigate to your display settings by right-clicking on your desktop and selecting "Display settings." Scroll down, click on "Advanced display settings," then click on "Display adapter properties" for your monitor. Here, under the "Monitor" tab, you can set the Screen refresh rate to higher than 60Hz if your setup supports it.
Graphic Control Panel: Both NVIDIA and AMD have their control panels where you can adjust the refresh rate. For NVIDIA, right-click on the desktop, select "NVIDIA Control Panel," go to "Change resolution" under the Display section, and you'll find the option there. AMD users can find similar settings in the AMD Radeon Settings.
Step 3: Update Your Drivers
Outdated drivers can be the cause of many issues, including being stuck at a lower refresh rate. Ensure your graphics card's drivers are up to date by visiting the manufacturer's website (NVIDIA, AMD, or Intel) and downloading the latest drivers. An updated driver might just be the fix you need.
Step 4: Consider Adapter Limitations
If you're using an adapter (e.g., from HDMI to DisplayPort), make sure it's capable of transmitting the higher refresh rate. Not all adapters support high refresh rates, so this could be a bottleneck in your setup.
Step 5: Test on Another Device
To rule out the possibility of a defective monitor, try connecting it to a different computer that supports higher refresh rates. If the monitor reaches the desired refresh rate on another system, your original system might be the issue.
Troubleshooting Tips
- Reboot Your System: Sometimes, the simplest solutions are the most effective. A quick reboot can resolve a surprising number of issues.
- Check for Interference: Ensure there's no electrical interference from unshielded devices close to your cable or monitor.
- Try a Different Port: If your GPU has multiple ports, try using a different one. Sometimes specific ports on the GPU might not function correctly.
- Resolution Matters: Some monitors only support higher refresh rates at lower resolutions. Check if reducing the resolution increases the refresh rate.
Conclusion
Having your external monitor stuck at 60Hz can be a bummer, especially if you've geared up for a premium viewing experience. By following the steps above - checking your hardware, tweaking system settings, updating drivers, and considering adapter limitations - you can usually solve this issue. Remember, the tech world is full of variables, and sometimes it takes a bit of detective work to get things running smoothly. Happy troubleshooting, and here's to a smoother visual experience ahead!