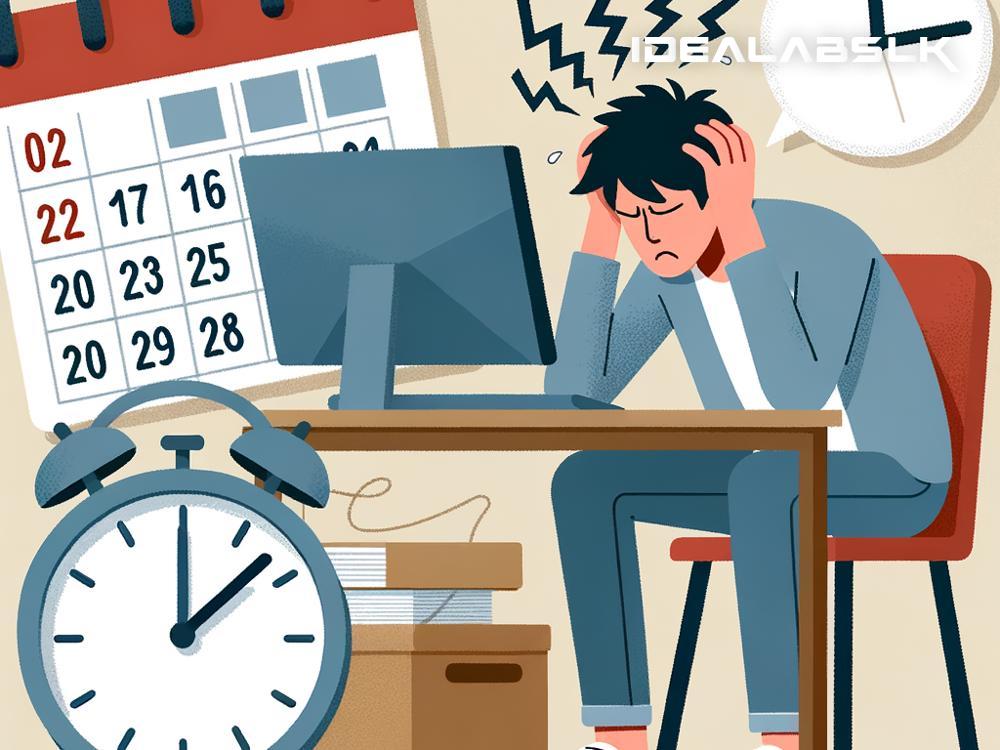How to Resolve 'Google Calendar Not Syncing with Outlook'
Are you struggling to keep your Google Calendar and Outlook in sync? You're not alone! Many folks find themselves stuck when their two calendars refuse to play nicely together. But don't worry, we've got you covered. In this article, we'll guide you through some simple steps to resolve the 'Google Calendar not syncing with Outlook' issue. So let's dive in and get your calendars synced up once again!
Understanding the Problem
Before we get into the solutions, let's quickly understand why your Google Calendar might not be syncing with Outlook. Various reasons like outdated Outlook versions, incorrect Google Calendar settings, or even disruptions in internet connectivity can cause these syncing issues. Identifying the root cause can lead to a more effective solution, so keep these potential hurdles in mind as we move forward.
Solution 1: Make Sure You're Using the Right Google Calendar Link
The first thing you want to ensure is that you're using the correct Google Calendar link in Outlook. Here's a simplified step-by-step guide:
- Open your Google Calendar: Go to your browser and open Google Calendar.
- Find the Calendar Settings: Look for the gear icon, usually in the top right corner, and click on it. Then, select 'Settings' from the dropdown.
- Select the Specific Calendar: From the left panel, choose the specific calendar you want to sync and click on it.
- Get the Secret iCal Address: Scroll down until you find the 'Integrate Calendar' section. Here, you'll see a URL under 'Secret address in iCal format'. Copy this URL.
This link is what you'll need to use in Outlook to ensure proper syncing.
Solution 2: Add Google Calendar to Outlook
Once you have the correct iCal link, the next step is to add it to Outlook. Here's how:
- Open Outlook Calendar: Switch to the calendar view in Outlook.
- Add Calendar: Look for an option to add a calendar, which might be under 'Home' or 'Manage Calendars' group, depending on your Outlook version.
- Choose 'From Internet': You'll have a few options to choose from; select 'From Internet'.
- Paste the iCal Link: Paste the link you copied from Google Calendar and follow the prompts to complete the process.
After these steps, your Google Calendar should start syncing with Outlook.
Solution 3: Check Your Internet Connection
It may seem too simple, but sometimes, your calendars aren't syncing because of an unstable internet connection. Ensure your device is connected to the internet and try syncing again.
Solution 4: Update Outlook
Using an outdated version of Outlook can lead to various syncing issues, including with Google Calendar. Here's how to check for updates:
- Open Outlook: Launch the application on your computer.
- Go to 'File': Click on 'File' and then 'Office Account' or 'Account' depending on your version.
- Check for Updates: You should see an option to update Office. Click on it, and if there are any updates available, follow the instructions to complete the process.
Keeping Outlook up-to-date can resolve not only syncing issues but also other bugs and vulnerabilities.
Solution 5: Clear Cache and Re-Subscribe
If none of the above methods work, try removing the Google Calendar from Outlook, clearing your browser and Outlook cache, and then re-subscribing to the calendar using the iCal link following the steps outlined in Solution 2.
Bonus Tip: Google Calendar and Outlook Synchronization Tools
If manual syncing seems like a chore, several third-party tools and software solutions can automate the process for you. These synchronization tools can keep your calendars in sync without you having to do anything. However, remember to use reliable and well-reviewed tools to avoid data breaches and privacy issues.
Wrapping Up
Syncing your Google Calendar with Outlook doesn’t have to be a frustrating experience. By following these straightforward steps, you can ensure your calendars are perfectly in sync, giving you a comprehensive view of your schedule across platforms. Remember, if one solution doesn’t work, try the next one. With a little patience, you’ll have your calendars working together harmoniously in no time. Remember, keeping both your Google and Outlook calendars updated plays a crucial part in successful synchronization, so always check for the latest versions and updates. Happy scheduling!