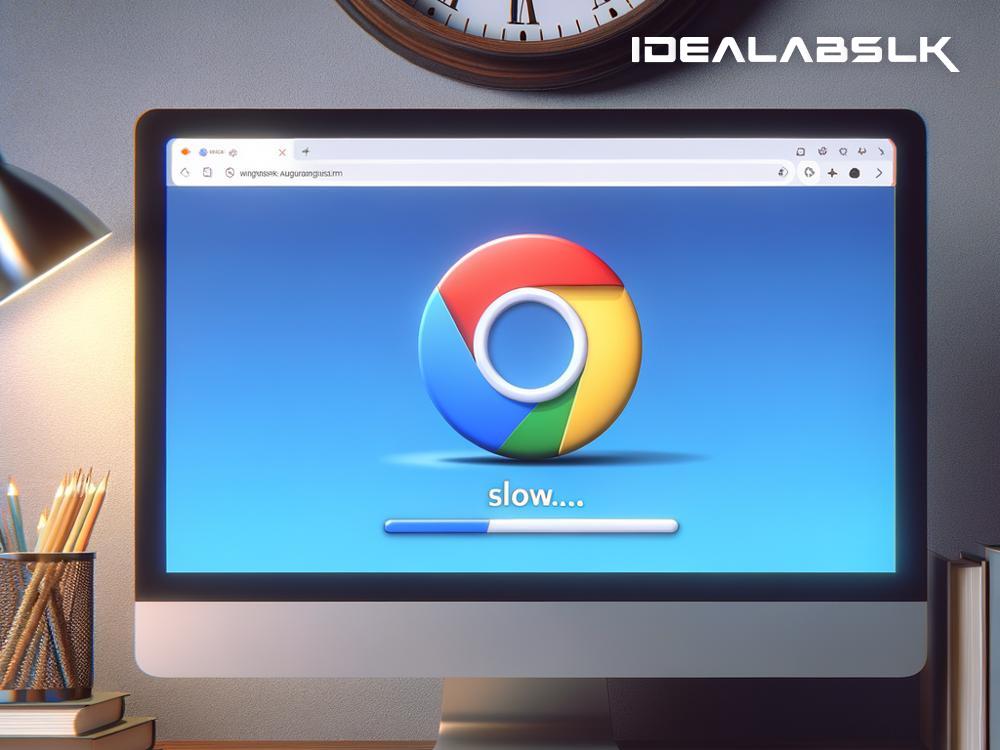How to Resolve 'Google Chrome Slow Performance'
In the fast-paced world we live in, having a slow internet browser is like being stuck in traffic when you're already late. Google Chrome, loved by many for its speed and reliability, isn't immune to performance hiccups. If you've been noticing Chrome dragging its feet, fear not! You're not alone, and there are several simple and effective ways to tune it back to its speedy self. Let's dive into troubleshooting and fixing Google Chrome's slow performance.
1. Check Your Internet Connection
Before you start diving deep into Chrome's settings, make a quick check on your internet connection. Sometimes the culprit is outside of Chrome. Try opening other websites or use another device to see if the issue persists. If everything else is slow, it's time to troubleshoot your network connection or chat with your internet service provider.
2. Update Google Chrome
Running on an outdated version of Chrome can lead to performance issues. Google frequently updates its browser, fixing bugs and enhancing speed along the way. Here's how to ensure you're up to date:
- Open Chrome.
- Click on the three vertical dots in the top-right corner.
- Hover over "Help" and click on "About Google Chrome."
- Chrome will automatically check for updates and prompt you to relaunch the browser if there's an update available.
3. Close Unused Tabs and Extensions
We've all been guilty of hoarding tabs, believing we'll go back to them later. Each tab and extension, however, consumes resources, potentially slowing down Chrome. Evaluate which tabs and extensions are essential and close or remove what you don't need. To manage extensions, type chrome://extensions/ in the address bar and press enter. From there, you can disable or remove unnecessary extensions.
4. Clear Browsing Data
Over time, Chrome accumulates a vast amount of data, including cookies, cached images, and history, which can impact performance. Clearing this data can often speed things up. Here's how:
- Click on the three dots in the top right corner.
- Go to "More tools" > "Clear browsing data."
- Choose the time range (consider "All time" to clean the slate entirely) and what types of data to clear.
- Click "Clear data."
Remember, clearing certain types of data, like passwords and auto-fill form data, might inconvenience you later, so select carefully.
5. Use the Chrome Cleanup Tool (Windows Only)
If you're using Chrome on Windows, Google offers a handy tool to scan and remove unwanted software that might be affecting Chrome's performance. You can find it by going to "Settings" > "Advanced" > "Reset and clean up" > "Clean up computer."
6. Reset Google Chrome
If all else fails, and Chrome is still slow, consider resetting Chrome to its default settings. This step can resolve problems caused by changed settings or extensions. Be aware that this will disable your extensions and clear some data:
- Go to "Settings."
- Scroll down and click on "Advanced."
- Under "Reset and clean up," click "Restore settings to their original defaults."
- Click "Reset settings."
7. Check for Malware
Malware, short for malicious software, can significantly slow down your browser. Regularly running a reputable anti-virus or anti-malware program can keep unwanted software at bay, ensuring Chrome runs smoothly.
8. Hardware Acceleration
Sometimes, enabling or disabling Hardware Acceleration can resolve performance issues. Hardware Acceleration allows Chrome to offload certain tasks to your GPU rather than your CPU, which can speed things up if your GPU is robust. Here's how to toggle it:
- Go to "Settings."
- Scroll down to "Advanced."
- Under "System," find "Use hardware acceleration when available."
- Toggle on or off based on your current setting, and then relaunch Chrome.
Conclusion
Slow performance in Google Chrome can stem from a variety of issues, but fortunately, most can be resolved with a few simple steps. Start by ensuring your internet connection is stable, keep Chrome updated, and regularly clear your browsing data. Managing tabs and extensions, using Chrome's cleanup tool, and adjusting hardware acceleration settings can also significantly improve speed. If all else fails, a reset might be necessary. Remember, regular maintenance is key to keeping Chrome running swiftly and smoothly. Happy browsing!