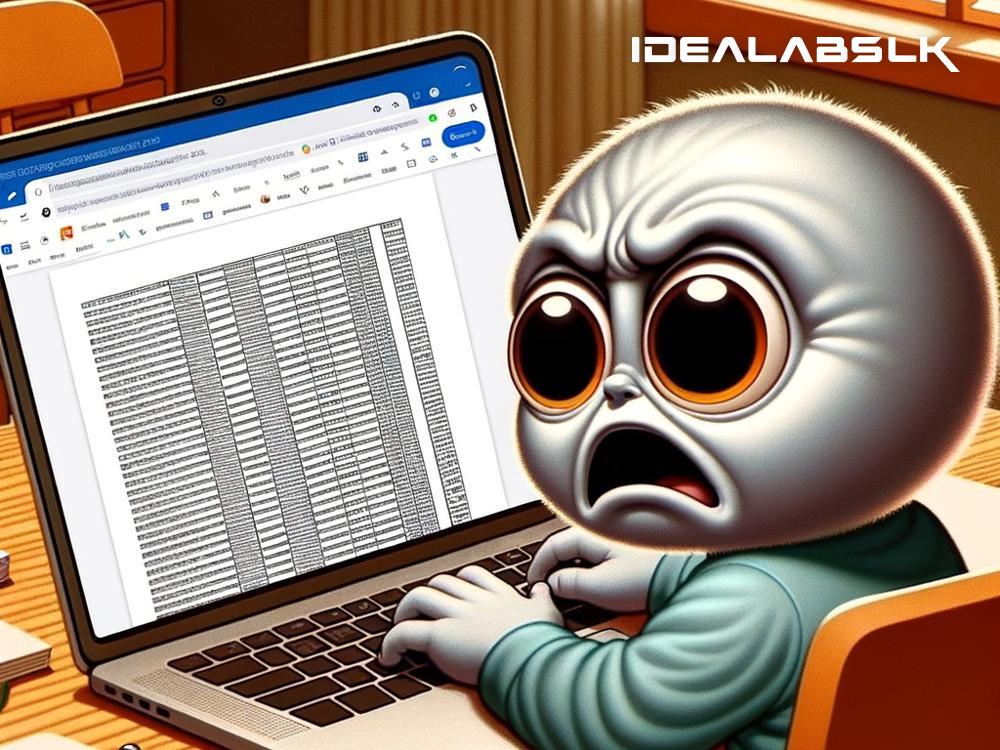How to Resolve 'Google Docs Table Formatting Issues'
Google Docs is a wildly popular online word processing program, appreciated for its simplicity and the ease with which people can collaborate in real-time. However, sometimes, its simplicity becomes a bit of a challenge, especially when dealing with more complex document formatting like tables. If you've ever found yourself scratching your head trying to make your tables look just right in Google Docs, you're not alone. In this article, we're going to walk through some common table formatting issues and how to resolve them, all in simple English.
Problem 1: Adjusting Table Size
One frequent issue is adjusting the size of your table or its columns and rows. Sometimes, the text doesn't fit as nicely as you'd like, or the table dimensions just look off.
How to Fix It:
- To adjust the entire table, click and drag the corners.
- For altering specific rows or columns, place your cursor on the line you want to move until it turns into a double-sided arrow, then click and drag to your desired dimension.
- If precision is key, right-click on the row or column, choose ‘Table properties > Minimum row height’ or ‘Column width,’ and enter the exact measurements.
Problem 2: Text Alignment within Cells
Getting your text to align both horizontally and vertically exactly how you want within a table cell can also be frustrating.
How to Fix It:
- Click inside the cell where you want to adjust the text.
- Look for the alignment options in the toolbar at the top (you'll see icons for aligning text left, center, or right, and top, middle, or bottom).
- Select your preferred alignment. If you’re adjusting multiple cells, highlight them all before making your selection.
Problem 3: Formatting Issues (Fonts, Colors, etc.)
Maybe you've got the size and alignment down, but your table still doesn't look as polished as you'd like due to inconsistent fonts, text sizes, or colors.
How to Fix It:
- Highlight the cells you want to modify.
- Use the toolbar to adjust font, size, text color, and cell background color. If you don’t see the option you’re looking for, click on ‘More’ (the three vertical dots) to reveal more formatting options.
Problem 4: Adding or Removing Borders
Sometimes, having borders on your table can make it easier to read, or you might prefer a cleaner look with no borders at all.
How to Fix It:
- To change border styles, highlight your table or the specific cells you’re working on.
- Click on the ‘Border width’ or ‘Border color’ icons to adjust the look. There’s also an ‘All borders’ icon if you want to add or remove borders from all sides of the cells.
- For a borderless table, select the cells and choose a border width of ‘0 pt.’
Problem 5: Managing Space Around and Between Cells
You may want to increase or decrease the space around your text within cells or the space between cells for a more comfortable read.
How to Fix It:
- Right-click on your table and select ‘Table properties.’
- Use the ‘Cell padding’ option to adjust the space around your text within cells.
- There isn’t a direct way to adjust space between cells, but a workaround is to increase cell border width to create the illusion of space.
Additional Tips for Table Formatting in Google Docs
- Using the Draw Table Tool: For more complex table structures, the 'Draw Table' tool allows more freedom. It can be found under ‘Insert > Table > Draw table’ and lets you design your table by dragging the cursor.
- Table Distribution: To quickly make all rows or columns the same size, right-click on the table, then choose ‘Distribute rows’ or ‘Distribute columns.’
Conclusion
Tables in Google Docs can initially seem daunting to tame, but with these tips, you’ll be better equipped to handle most common formatting issues. The key is to experiment and remember that Google Docs, while simple, still holds a fair amount of flexibility and power under the hood when it comes to tables. Whether it's a report, a planning document, or any work that requires organization in tabular form, these insights should help you present your information neatly and efficiently. Happy formatting!