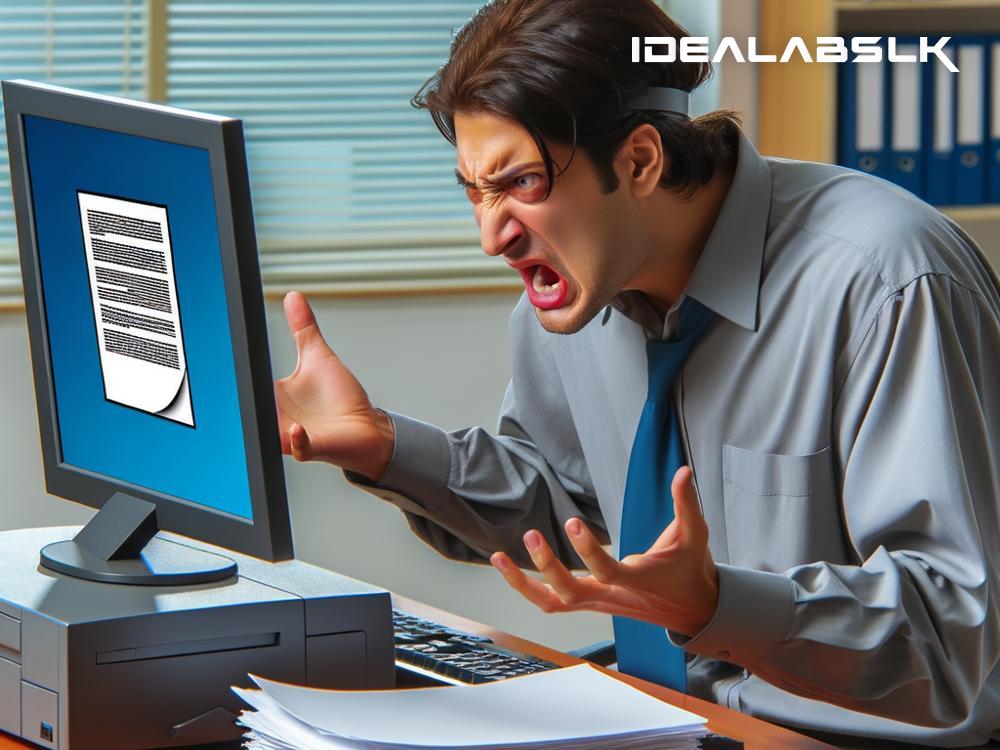How to Fix 'Google Docs Unable to Print'
Have you ever been in a rush, trying to print out a document from Google Docs, only to be greeted by the frustrating 'Unable to Print' message? Don't worry; you're not alone. This common hiccup has left many in a bind, but fear not. Resolving the issue is often simpler than you might think. Here, we'll guide you through several easy solutions to get your document from the screen to your hands as quickly as possible.
Restart Your Computer and Printer
It might seem a bit on the nose, but the age-old turn-it-off-and-on-again approach is a great first step. This simple action can refresh your systems and eliminate any temporary glitches causing the issue. So, give your computer and printer a quick reboot and try printing the document again.
Check Your Printer Connection
Make sure your printer is properly connected, either via USB or over your home network. If you're using a wireless printer, ensure it's connected to the same Wi-Fi network as your computer. A misalignment here can often be the culprit.
Update Your Printer Drivers
Outdated printer drivers can also lead to printing issues. Drivers are the software that lets your computer communicate with your printer, and keeping them up-to-date ensures smoother operations. Visit your printer manufacturer's website, find the 'Support' or 'Downloads' section, and download the latest drivers for your model.
Clear Your Browser's Cache and Cookies
Sometimes, the issue can stem from your web browser. Over time, the cache and cookies can accumulate and cause various problems, including printing issues. Clearing them can give your browser a fresh start. Here’s how you can do it in most browsers:
- Go to your browser’s settings.
- Look for the ‘Privacy’ or ‘History’ section.
- Find the option to clear browsing data, making sure to select 'Cookies' and 'Cached Images and Files.'
Try Printing from Another Browser
If clearing the cache and cookies doesn't help, the problem might be browser-specific. Some browsers might encounter compatibility issues with Google Docs. Try switching to another browser and see if that resolves the issue.
Disable Browser Extensions
Browser extensions can offer helpful features, but they can sometimes interfere with websites, including Google Docs. Try disabling your extensions temporarily to see if one of them is causing the problem. If printing works without the extensions, re-enable them one by one to identify the problematic one.
Check Google Docs' Sharing Settings
If you're trying to print a document that someone else has shared with you, ensure you have the necessary permissions. Google Docs has different sharing settings, and if you don't have the 'Editor' permissions, you might face difficulties printing the document. Reach out to the person who shared the document and ask them to adjust your permissions.
Use Google Docs Offline
If all else fails, using Google Docs offline might be your best bet. This allows you to download the document to your computer, bypassing any issues originating from your browser or network connection.
- To enable offline mode, go to Google Docs while you're online.
- Click on the menu (three stacked lines) in the top left corner.
- Go to 'Settings' and enable 'Offline' mode.
- Once enabled, open the document you want to print, and you should see an option to make it available offline.
- After it's downloaded, open the document with a compatible program on your computer, like Microsoft Word or Adobe Reader, and try printing it again.
Consult With Your IT Department or a Professional
If you've tried everything and still can't print your Google Docs document, it might be time to consult with a professional. If you're at work, your IT department might offer the quickest solution. If you're at home, consider reaching out to a tech-savvy friend or a professional tech support service.
Printing issues with Google Docs can stem from a variety of sources, but they don't have to spell disaster. By methodically working through these troubleshooting steps, you'll likely find a solution that works. Remember, the key is to stay calm and tackle the problem one step at a time. Happy printing!