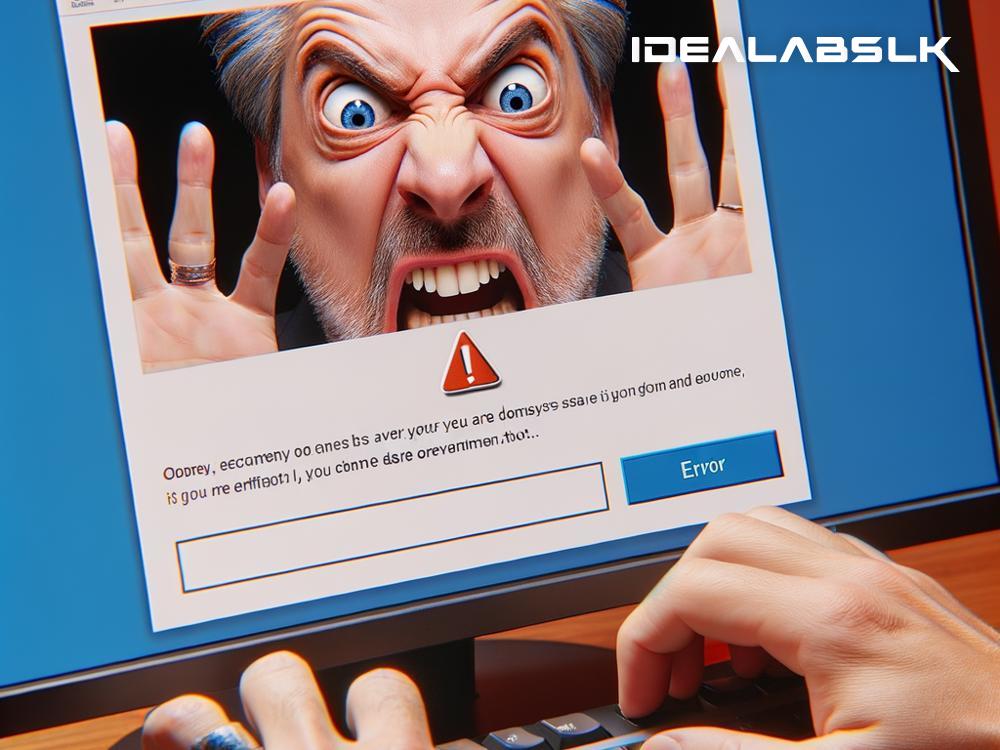How to Fix the Issue When Google Docs Can't Save Your Work
Imagine you’re on a tight deadline, typing away furiously on Google Docs. You’re pouring your heart and soul into your work, and then suddenly, you see it—the dreaded notification that your document can’t be saved. It's the digital equivalent of having your pen run out of ink at the worst possible moment. But don't worry! In this guide, we’ll walk through some straightforward steps to get you out of this bind and ensure your work is safe and sound.
Check Your Internet Connection
The first and most common culprit behind Google Docs saving issues is a shaky internet connection. Your document lives online, so if your internet is acting up, Docs can't communicate with the server to save your changes. Here’s what you can do:
- Quick Fix: Try refreshing your browser or switching to a different browser. Sometimes, the path of least resistance offers the best solution.
- Take the Long Route: If that doesn’t work, reset your router, or try connecting to a different network. A stable connection is crucial for Google Docs to function properly.
Clear Browser Cache and Cookies
Your web browser stores temporary files and data to make websites load faster. However, over time, this data can get corrupted, leading to issues like the one you’re facing with Google Docs. Clearing your browser’s cache and cookies can be like giving your browser a fresh start. Here’s how you can do it:
- Go to your browser settings.
- Find the option that says something like “Clear browsing data” or “Clear cache.”
- Select to clear both the cache and cookies.
- Restart your browser and try accessing Google Docs again.
Disable Browser Extensions
Browser extensions can enhance your online experience but sometimes can interfere with the way websites function. If you started experiencing problems with Google Docs after installing a new extension, try disabling it:
- Access your browser’s extensions or add-ons manager.
- Disable extensions, especially those that might interact with web content, one by one.
- After each disable, check if Google Docs can save your document.
Check Google’s Servers
On rare occasions, the problem might not be on your end at all. Google’s services, including Docs, could be temporarily down. Before you start troubleshooting your computer or internet connection, check Google's Workspace Status Dashboard to see if there's a reported issue with Docs. If there's an outage, all you can do is wait it out.
Try Google Docs Offline Mode
If your internet connection is unstable and you need to keep working on your document, Google Docs has an offline mode that allows you to continue your work without interruption. Here’s how to set it up:
- Make sure you’re connected to the internet when you set this up for the first time.
- Go to Google Docs settings.
- Turn on the "Offline" mode.
This way, any changes you make while offline will be synced once you’re back online.
Contact Support
If you’ve tried everything and still can’t get Google Docs to save your work, it might be time to seek help from the experts. Reach out to Google Support for assistance. They might be able to provide more targeted solutions or fix issues from their end.
Back-Up Your Work
While it doesn’t directly solve the saving issue, regularly copying your text and pasting it into another program (like Notepad or Word) ensures you don’t lose your progress. It's a good habit to develop, especially when working on particularly important documents.
Conclusion
Encountering a saving issue in Google Docs can be stressful, especially under a deadline. However, most of the time, these problems can be resolved with a few simple steps. Whether it’s checking your internet connection, clearing cache, or setting up Documents to work offline, there’s always a way to overcome these digital obstacles. Remember, technology is here to aid us, and with a little troubleshooting, you’ll be back to typing away in no time. Stay calm, follow these steps, and you'll have your Google Docs working perfectly again.