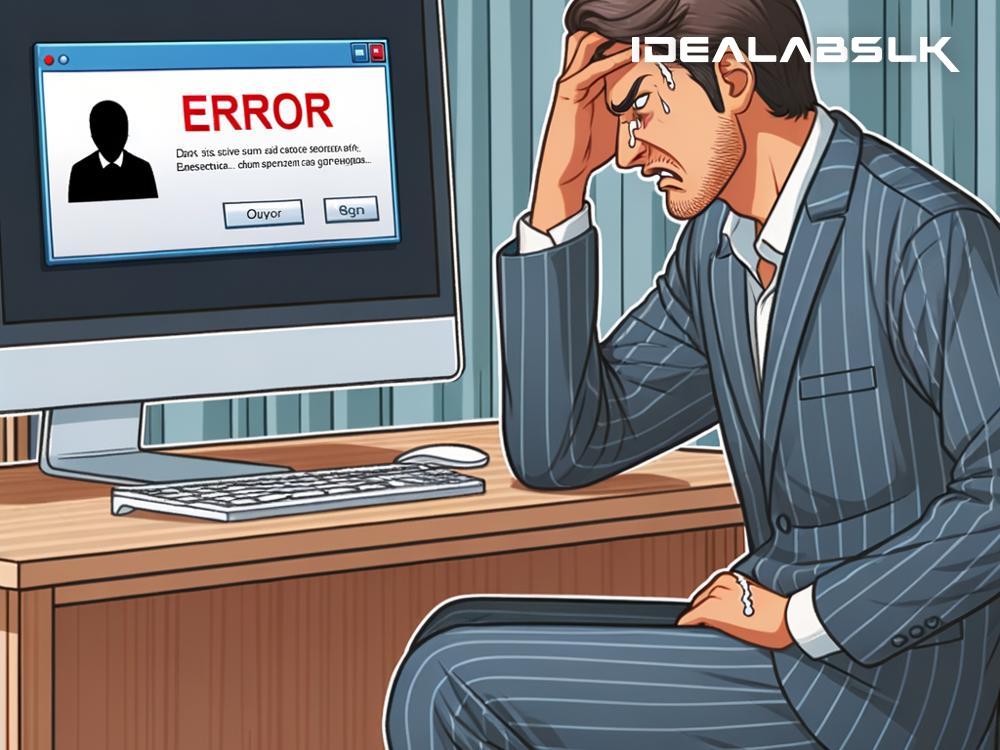How to Fix 'Google Drive Error 500' like a Tech Whiz
Are you trying to open, download, or share a file on Google Drive and keep hitting a brick wall with an annoying "Error 500"? You're not alone. This problem can be a real headache, especially when you're in a pinch and need to access your files ASAP. But don't worry! I've got you covered with some straightforward tips to help you get past this glitch and back to your productivity flow in no time.
Understand the Beast: What is 'Google Drive Error 500'?
First off, let's decode this cryptic message. Error 500, also known as the "Internal Server Error," isn't as mysterious as it sounds. It's a general signal that something's gone wrong on the website's server but the server can't be more specific about the exact problem. While this error might seem daunting, the silver lining is that it's usually temporary. However, that doesn't make it any less frustrating when you've got work to do.
Step 1: Refresh and Reboot
Sometimes the simplest solutions are the most effective. Start with the classic "turn it off and on again" method. Refresh the Google Drive page a few times. If that doesn't work, try restarting your browser or even your computer or device. You'd be surprised how often this can magically resolve the issue.
Step 2: Clear the Clutter (a.k.a. Your Browser's Cache and Cookies)
Over time, your browser collects bits and pieces of information from every website you visit, which can eventually lead to performance issues, including pesky error messages like the one we're dealing with. Clearing your browser's cache and cookies wipes the slate clean, often eliminating the problem in the process. Don't worry; it's not as technical as it sounds. Just head to your browser's settings, look for the privacy or history section, and you should find an option to clear your cache and cookies.
Step 3: Try a Different Avenue
If Google Drive is throwing a tantrum in one browser, it might play nice in another. Switching browsers can often circumvent the issue. For instance, if you're using Chrome and experiencing problems, give Firefox, Safari, or Edge a shot. Each browser interprets web data slightly differently, which might just do the trick.
Step 4: Go Incognito
Most browsers offer a 'private' or 'incognito' mode that allows you to browse the web without saving any history, cookies, or cache. This mode can sometimes bypass the Error 500. It's a quick and easy experiment to see if the issue is related to something within your regular browsing environment.
Step 5: Check Your Internet Connection
An unstable internet connection might be the culprit. Google Drive requires a strong and stable connection to function correctly. If your internet is down, so is your access to Google Drive. Try visiting other websites or use an online service like Speedtest to check your connection's speed and stability. If you find problems, resetting your router or contacting your ISP (Internet Service Provider) might be in order.
Step 6: Patience is a Virtue
If you've tried all the above and still face that dreaded Error 500, it might be an issue on Google's end. In such cases, your best bet is patience. Massive platforms like Google Drive have teams dedicated to resolving such issues, and chances are, they're already on it. Give it a little time, and then try accessing your files again.
Step 7: Seek Help
Still stuck? It's time to reach out for help. Google has a comprehensive support page and community forums where you can search for or ask about your specific problem. There's a good chance someone else has faced the same issue and found a solution. If all else fails, you can directly contact Google's support team for assistance.
In Conclusion
Facing a Google Drive Error 500 can throw a wrench in your productivity plans, but it's often a temporary and solvable issue. By following the steps outlined above, you'll arm yourself with practical strategies to tackle this annoyance and get back to your tasks. Remember, when in doubt, don't hesitate to seek help from the vast resources available online or directly from Google. Happy troubleshooting!