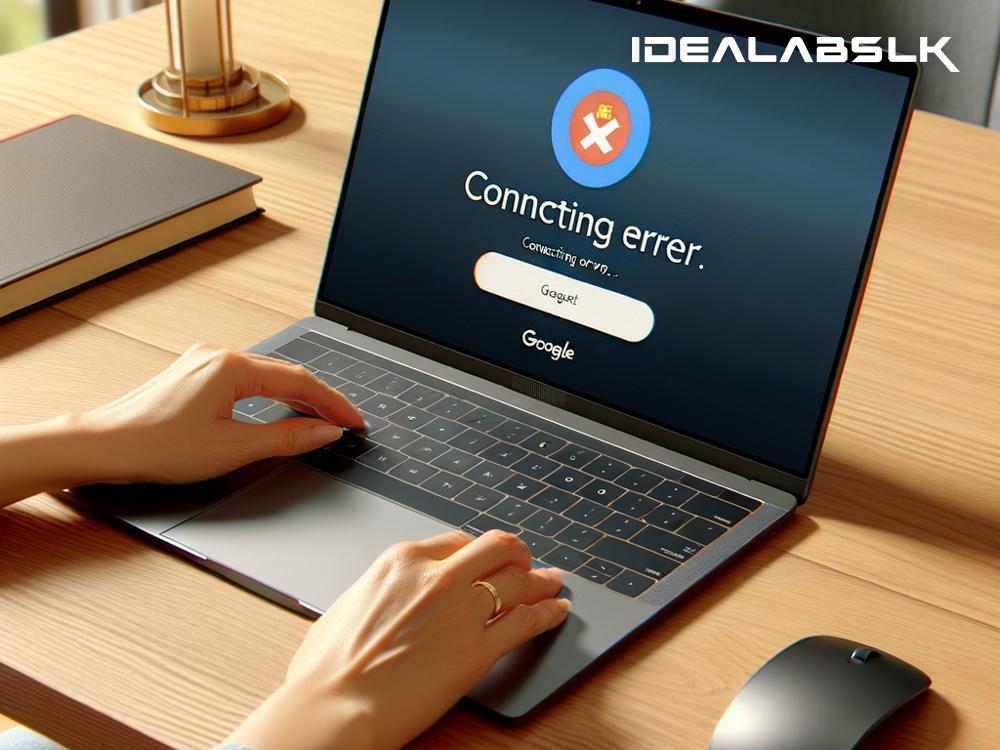How to Resolve 'Google Meet Stuck on Connecting'
Have you ever been all set for an important online meeting on Google Meet, only to find yourself staring at a screen that just won’t move past the dreaded "connecting" message? If yes, then you are not alone. Many users face this issue, where Google Meet gets stuck on connecting, causing delays and frustration. But fear not! We've put together some simple ways to help you solve this problem and get your Google Meet up and running in no time.
1. Check Your Internet Connection
The first step is to check your internet connection. A weak or unstable connection is often the main culprit behind the connecting issue. Try loading a web page or streaming a video to test your internet speed. If things seem slow or won’t load, try resetting your router or connecting to a different Wi-Fi network. You can also switch between Wi-Fi and mobile data (if using a mobile device) to see if that helps.
2. Restart Your Device
Sometimes, the simplest solution is to restart your device, whether it’s a computer, tablet, or smartphone. Rebooting can clear up any temporary glitches that might be causing Google Meet to get stuck. Close the app or browser, restart your device, and then try connecting to your meeting again.
3. Update Your Browser or App
Keeping your browser or the Google Meet app updated is crucial for a smooth experience. Older versions may contain bugs that disrupt your meetings. Check for any available updates in your browser's settings or in your app store and install them. After updating, restart the browser or app and try joining your meeting again.
4. Disable Browser Extensions
If you're using Google Meet on a web browser, browser extensions can sometimes interfere with its functionality. Try disabling extensions, especially those that control ads or manage JavaScript, as these are more likely to cause issues. You can do this by accessing your browser's extensions or add-ons settings. After disabling, refresh your browser and attempt to join the meeting once more.
5. Clear Cache and Cookies
Over time, your browser's cache and cookies can accumulate and possibly interfere with websites, including Google Meet. Clearing them might resolve the connecting issue. Head to your browser's privacy or history settings, and look for an option to clear browsing data. Make sure you choose to clear both cache and cookies. This action will log you out from most websites, so be prepared to log in again.
6. Check Google Meet’s Status
Sometimes the problem might not be on your end at all. Google services, including Google Meet, can experience outages. Visit the G Suite Status Dashboard online to see if Google Meet is down or experiencing issues. If there’s a known problem, all you can do is wait for Google to fix it.
7. Disable VPN or Proxy
If you're using a VPN (Virtual Private Network) or a proxy service, it might interfere with Google Meet’s connection. Try disabling these services and connect again. VPNs, while providing security and privacy, can sometimes slow down your internet or block services like Google Meet.
8. Join from Another Device
If none of the above steps work, try joining the meeting from a different device. This can help you figure out if the issue is isolated to your original device or if it’s a wider problem with your account or the meeting itself.
9. Contact Support
If you’ve tried everything and Google Meet still won’t connect, it might be time to contact support. Check Google’s support website for Google Meet or your device’s support channels for further assistance. They might offer solutions specific to your situation.
10. Be Prepared
Finally, the best way to deal with this issue is to be prepared in advance. Check your setup before the meeting starts to ensure everything is working correctly. Consider having a backup device ready, just in case you encounter any last-minute problems.
Conclusion Getting stuck on Google Meet's connecting screen can be a major inconvenience, especially before important meetings. However, with these troubleshooting steps, you can usually resolve the issue quickly and prevent it from disrupting your day. Remember, a little preparation and regular maintenance of your devices and applications go a long way in ensuring a smooth and productive online meeting experience.