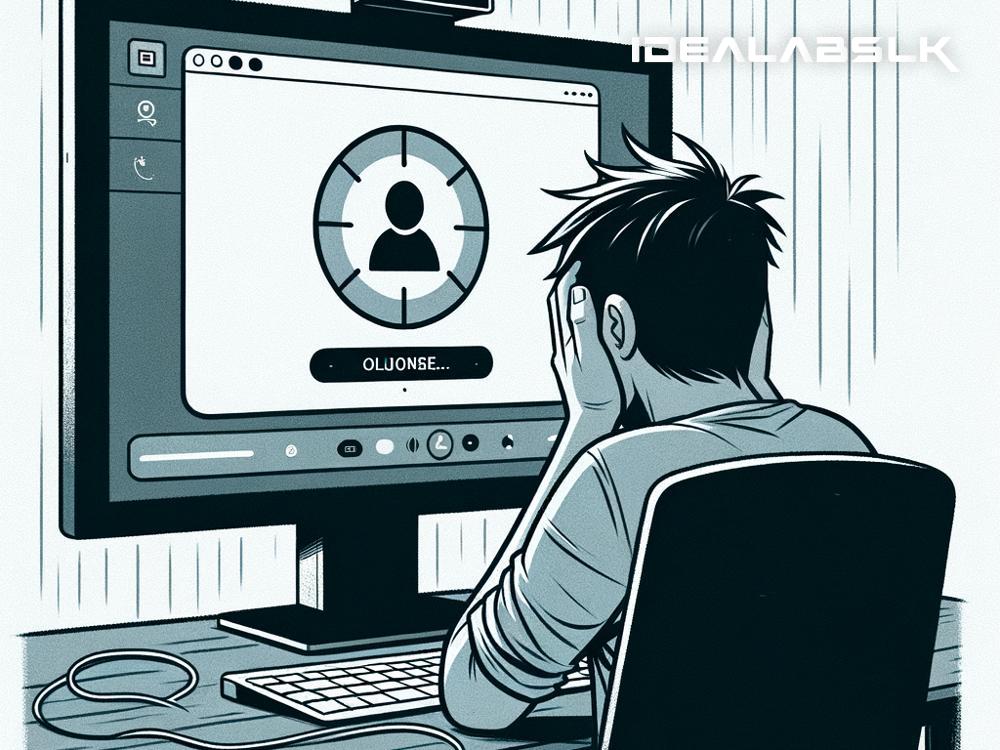How to Tackle Google Meet Video Freezing: A Simple Guide
Picture this: You've brewed your morning coffee and sat down for a critical meeting via Google Meet. Suddenly, the video feed freezes. Everyone is a pixelated statue, and you're left wondering if it's your internet, your computer, or maybe Google Meet itself. Frustrating, right? Well, you're not alone. Video freezing during meetings is a common hiccup that many people face. But worry not! Here's a simple guide to troubleshooting and resolving Google Meet video freezing issues.
1. Check Your Internet Connection
First and foremost, a stable internet connection is key. If your video is freezing, it might be because your internet speed is trying to play catch-up. Here’s how to tackle that:
- Test Your Speed: Use an online tool like Speedtest by Ookla to check your internet speed. If the numbers are low, you know where the problem lies.
- Optimize Your Connection: If possible, connect to the internet via an Ethernet cable. It’s generally more reliable and faster than Wi-Fi. If you are on Wi-Fi, try to move closer to your router.
- Limit Bandwidth Usage: Make sure you’re not sharing your bandwidth with heavy downloads or streams on other devices. It might be time to ask the rest of the household to pause their cat videos while you’re in your meeting.
2. Restart and Update
Sometimes, the simplest solutions are the most effective. Restarting your device can clear out any temporary glitches that might be causing the problem. Also, ensure your browser and Google Meet are up to date as updates often include fixes for common issues.
- Restart Your Device: A quick reboot can work wonders for any device.
- Update Your Browser: Whether you’re using Chrome, Firefox, or any other browser, make sure it’s the latest version.
- Check for Google Meet Updates: If you’re using the Google Meet app, visit your app store and update if necessary.
3. Adjust Google Meet’s Video Quality
Google Meet automatically adjusts video quality to suit your bandwidth, but sometimes manual adjustment is necessary to ensure a smooth meeting.
- Lower Video Quality: During the meeting, click on the three dots for more options. Choose “Settings,” then “Video.” From there, you can reduce the “Send resolution” to “Standard definition” or even “Low definition” if things are still choppy.
4. Disable Browser Extensions
Browser extensions enhance our web experience but can sometimes interfere with Google Meet. If you suspect this might be the case:
- Open Google Meet in Incognito Mode: This disables most extensions. If your video suddenly runs smoothly, an extension might be the culprit.
- Disable Extensions: Disable your extensions one by one to pinpoint the troublemaker. You can usually do this by accessing your browser's extension or add-on manager.
5. Close Unnecessary Programs
Running multiple programs can eat into your computer's resources, affecting video streaming quality. Close any unnecessary applications, especially those that are resource-intensive, before or during your meeting.
6. Tinker with Your Device’s Settings
If you’re still experiencing trouble, there might be settings on your actual device that need adjusting.
- Update Drivers: Ensure your computer's video and audio drivers are up to date.
- Check Camera Settings: Sometimes, other applications can hijack your camera settings or not release the camera properly after use. Make sure Google Meet has the necessary permissions and that no other program is using the camera.
7. Contact ISP or IT Support
If all else fails, the issue might be out of your hands. Contacting your Internet Service Provider (ISP) can help identify any wider connection issues. Similarly, if you're part of an organization, reaching out to IT support can unearth potential network or hardware issues specific to your setup.
Wrapping Up
Dealing with Google Meet video freezing is no doubt an irksome hurdle. But with the above steps, you can diagnose and often resolve the issue from your end. Sometimes, the fix is as simple as closing a few programs or moving closer to your router. Other times, it may require a bit more digging. Regardless, remember the goal is to ensure a smooth, uninterrupted meeting experience for you and your colleagues. With a little patience and some troubleshooting, you'll be well on your way to glitch-free meetings.
Remember, technology is our ally, but it does test our patience sometimes. Hopefully, the next time Google Meet decides to freeze up, you’ll feel armed with the know-how to tackle it head-on. Happy meeting!