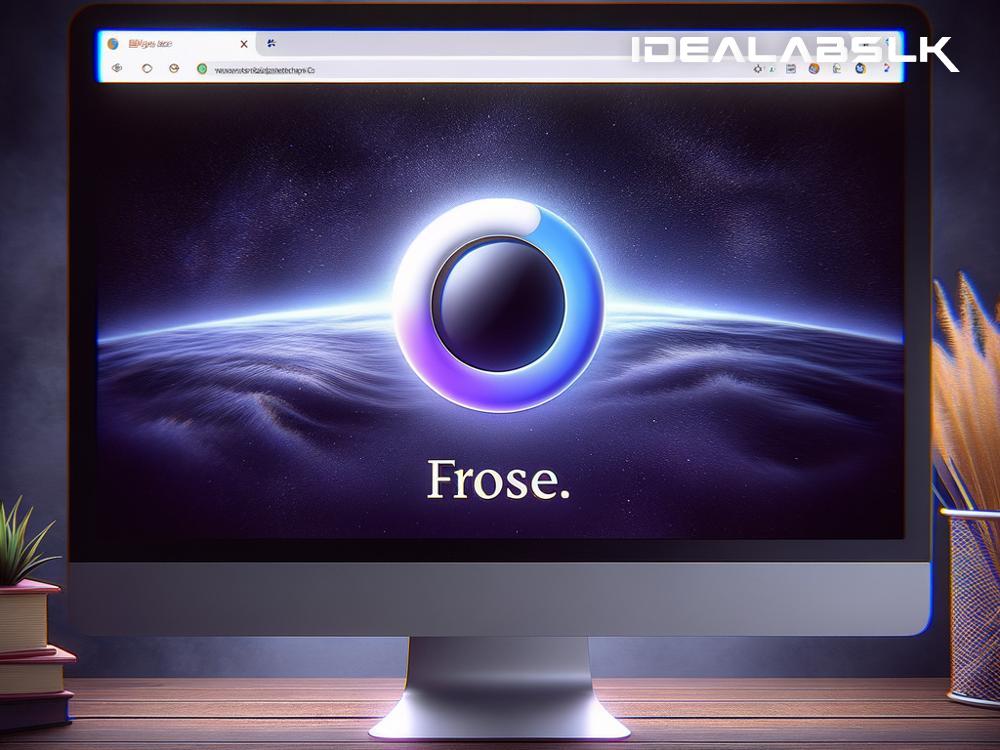How to Resolve 'Microsoft Edge Freezing on Startup': A Step-by-Step Guide
Ah, technology – it giveth, and sometimes, it taketh away our patience, right? If you've landed on this page, chances are you're grappling with Microsoft Edge freezing upon startup. Fret not, you're not alone. We've all been there, staring at a frozen screen, wondering where we went wrong. Thankfully, resolving this issue isn't as daunting as it seems. Let's dive into some tried-and-true methods to get Microsoft Edge up and running smoothly again.
1. Check for Updates
First things first, let's make sure your Microsoft Edge is up to date. Developers continuously release updates to squash bugs and enhance performance. Here's how to check for updates:
- In the top right corner of Edge, click on the three dots (the 'More' menu).
- Select 'Help and feedback,' then click on 'About Microsoft Edge.'
- Edge will automatically look for updates. If there's one available, allow it to download and install. Then, try launching Edge again.
2. Clear Browsing Data
Sometimes, the culprit behind a freezing Edge is overloaded browsing data. Clearing this might just do the trick:
- Again, click on the three dots in the top right corner.
- Go to 'Settings,' then 'Privacy, search, and services.'
- Under 'Clear browsing data,' click 'Choose what to clear.'
- Select 'All time' from the Time range dropdown menu, check all boxes, and hit 'Clear now.'
3. Disable Extensions
Extensions can offer useful functions, but they can also cause problems, including freezing. Try disabling them to see if that resolves the issue:
- Click on the three dots, go to 'Extensions,' and then 'Manage extensions.'
- Disable each extension by toggling them off. Restart Edge to check if the problem persists. If it's resolved, enable extensions one by one to identify the problematic one.
4. Reset Microsoft Edge
If the above steps don't work, consider resetting Edge. This brings the browser back to its original settings, potentially fixing the issue. However, this action will delete your history, cookies, and settings.
- Go to 'Settings' via the three dots.
- Select 'Reset settings' and then 'Restore settings to their default values.'
- Confirm by clicking 'Reset.'
5. Repair or Reinstall Edge
Still no luck? Windows 10 and 11 offer an option to repair apps without affecting their data:
- Open 'Settings' on your computer, then go to 'Apps.'
- Find Microsoft Edge in the list, select it, and click 'Modify.'
- Choose 'Repair.' If this doesn't work, you might need to reinstall Edge. Follow the same steps, but select 'Uninstall' instead. Then, download and install Edge from the official Microsoft website.
6. Check for Malware
Sometimes, malware can cause applications to freeze. Running a comprehensive antivirus scan might find and remove the annoyance causing Edge to misbehave.
7. Update Graphics Drivers
Outdated or corrupted graphics drivers can lead to performance issues. Updating them might help:
- Right-click the Start button and select 'Device Manager.'
- Expand 'Display adapters,' right-click your graphics card and choose 'Update driver.'
- Select 'Search automatically for updated driver software' and follow the prompts.
8. Create a New User Profile
Corruption in your user profile could result in Edge freezing. Creating a new profile might solve the issue:
- In Edge, click on the profile icon next to the three dots.
- Select 'Add a profile,' follow the instructions, and switch to the new profile to see if the problem still exists.
Conclusion
Encountering a freezing Microsoft Edge can be a frustrating experience, but it's usually fixable with a bit of troubleshooting. By following the steps outlined above, you're likely to find a solution that'll have Edge running smoothly in no time. Remember, technology has its quirks, but with a little patience and persistence, you can overcome most hurdles that come your way. Stay calm, and happy browsing!