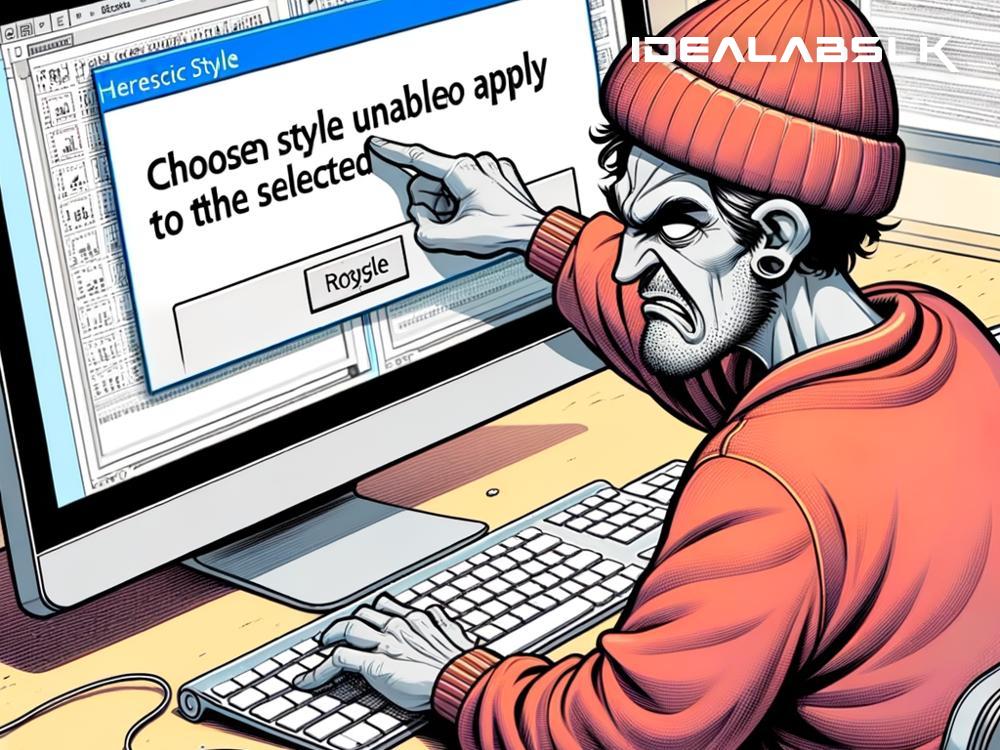How to Resolve 'Microsoft Word Style Not Applying'
Microsoft Word has been around for decades and is a staple in both personal and professional settings. It's packed with features that make our document creation sleek, professional, and consistent. One such feature is the 'Styles' function. This feature allows users to apply a set of formatting choices with a single click - be it headings, subheadings, quotations, or captions. However, users sometimes report an issue where their chosen style doesn't apply to the text as expected. If you're in this frustrating situation, don't worry! Let's dive into simple solutions to get your Word document looking sharp again.
Identifying the Issue
First, it's crucial to pinpoint what's going wrong. Does the style not apply at all? Does it partially apply, or does it revert to a default setting? Understanding the specific problem will guide you in choosing the right solution.
Basic Troubleshooting
Start with the basics. Ensure your Microsoft Word application is up to date. Updates often fix bugs that may be causing your styles not to apply correctly. Also, if you're working on a document created in an older or different version of Word, consider saving it in the current version format.
Checking the Style Settings
-
Review the Style Configuration: Navigate to the 'Styles' pane. Right-click on the style you're trying to apply and select 'Modify'. Make sure the formatting options match your expectations. Sometimes, the issue lies in the style configuration itself.
-
Style Based On: In the 'Modify Style' window, pay attention to the 'Style based on' dropdown. If your style unexpectedly changes, it might be inheriting properties from another style. Adjusting this setting could resolve the issue.
-
Check for Direct Formatting: Direct formatting (formatting applied manually, outside of the Styles feature) can override your desired style. To remove direct formatting, select your text, and press Ctrl + Spacebar (Cmd + Spacebar on Mac). Then, reapply the style.
Dive Deeper
If the basic troubleshooting doesn't fix the issue, it's time to dig a little deeper.
-
The Draft View Trap: Ensure you're not in Draft view, as certain styling elements, like headers and footers, don't display in this mode. Switch to Print Layout view to get an accurate representation of your styles.
-
Style Inheritance Complexity: Word styles can inherit properties from each other in complex ways. If you're comfortable, explore the 'Manage Styles' option. Be cautious, as changes here can have significant effects on your document's formatting.
-
Template Issues: If the document is based on a template and you’re experiencing persistent issues, the template itself might be corrupted. Create a new document without using the suspect template and see if the issue persists.
-
Use the Organizer: The Organizer tool is a bit hidden but powerful. You can find it under 'Manage Styles' -> 'Import/Export'. It allows you to copy styles from one document to another. This can be useful if your current document's styles are corrupted. Copy the styles from a document that's working correctly, and it might resolve the issue.
Nuclear Options
If none of the above steps works, consider these last-resort solutions.
-
Copy to a New Document: Sometimes, a document becomes so corrupted that the best solution is to start fresh. Copy your content (minus the final paragraph mark) to a new document and reapply your styles. This method often clears out underlying problems.
-
Word Repair: Microsoft Office includes a repair feature. Access it through the Control Panel (or the Apps section in Settings on Windows 10 and later). Choose Microsoft Office, and select 'Change' -> 'Repair'. This option can fix deeper issues with the Word installation itself.
Conclusion
Styles are a powerful feature in Microsoft Word, designed to make our documents consistently beautiful. When they don't work as expected, it can be a source of frustration. However, with the steps outlined above, you’re well on your way to diagnosing and resolving most issues related to styles not applying correctly.
Remember, solving complex Word issues sometimes requires a bit of trial and error. Take it step by step, and don't hesitate to seek help from online forums or Microsoft's support if the problem persists. Happy Word styling!