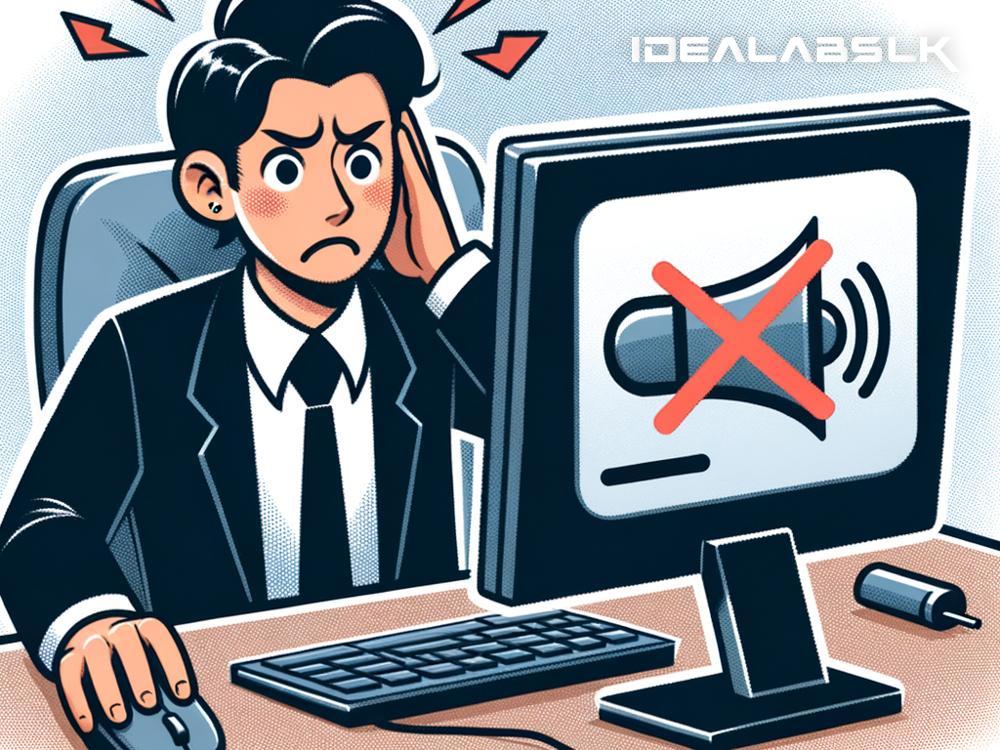How to Resolve the "No Audio Output Device Installed" Error: A Step-by-Step Guide
Finding yourself suddenly without sound on your computer can be frustrating, especially if you're not sure why it's happening. One common audio issue Windows users might encounter is the "No Audio Output Device Installed" error. This error message typically appears on the sound icon in your system tray, indicating that your computer can't play sound through its usual audio output devices like speakers or headphones. But don't worry—this problem is usually fixable with a few troubleshooting steps. Here’s how you can get your sound back in no time.
Step 1: Check Your Audio Connections
Before diving into more complex solutions, let's start with the basics. Double-check your speaker and headphone connections. Make sure everything is plugged in properly, and try plugging your audio device into a different port if possible. Sometimes, the simplest solutions can fix the problem.
Step 2: Restart Your Computer
If checking connections didn’t solve the issue, try restarting your computer. This step can refresh your system settings and potentially resolve any temporary glitches causing the error.
Step 3: Run the Windows Troubleshooter
Windows has built-in troubleshooting tools that can automatically fix common problems, including audio issues. Follow these steps to run the audio troubleshooter:
- Go to 'Settings' by pressing Windows Key + I.
- Select 'Update & Security' and then 'Troubleshoot.'
- Choose 'Additional troubleshooters' and click on 'Playing Audio.'
- Follow the on-screen instructions to run the troubleshooter.
The troubleshooter might be able to identify and resolve the issue on its own.
Step 4: Check the Audio Service Status
Sometimes, the Windows Audio service might be disabled or not running, leading to the "No Audio Output Device Installed" error. Here’s how you can check and restart the service:
- Press Windows Key + R to open the Run dialog.
- Type "services.msc" and press Enter.
- In the Services window, find and double-click on 'Windows Audio.'
- Make sure the 'Startup type' is set to 'Automatic,' and click 'Start' if the service isn't running.
- Click 'Apply' and then 'OK.'
Step 5: Update Your Audio Drivers
Outdated or corrupt audio drivers are a common cause of audio issues. Here's how you can update your audio drivers:
- Right-click the Start button and select 'Device Manager.'
- Expand the 'Sound, video, and game controllers' category.
- Right-click your audio device and choose 'Update driver.'
- Select 'Search automatically for updated driver software' and follow the prompts.
If Windows doesn't find a new driver, you can visit the manufacturer's website to download and install the latest driver manually.
Step 6: Reinstall Your Audio Driver
If updating doesn’t help, you might need to reinstall the audio driver:
- Open 'Device Manager' again.
- Right-click your audio device under 'Sound, video, and game controllers' and select 'Uninstall device.'
- Confirm the uninstallation.
- Restart your computer. Windows should automatically reinstall the audio driver upon reboot.
Step 7: Check Your Sound Settings
Lastly, make sure your audio output device is enabled and set as the default device:
- Right-click the sound icon in the system tray and select 'Sounds.'
- Go to the 'Playback' tab.
- If your device is not listed, right-click in the window and select 'Show Disabled Devices.'
- Right-click your audio device and select 'Enable' if it’s disabled. Then, click 'Set as Default Device.'
- Click 'Apply' and then 'OK.'
Conclusion
The "No Audio Output Device Installed" error can put a damper on your day, but it's often not as serious as it seems. By following the steps outlined in this guide, you can troubleshoot and resolve most audio issues on your own. Start with simple fixes like checking connections and restarting your computer, then move on to more advanced steps like updating or reinstalling your audio drivers. With a little patience and these tips, you'll likely have your sound back and be ready to enjoy your favorite music and videos again in no time.