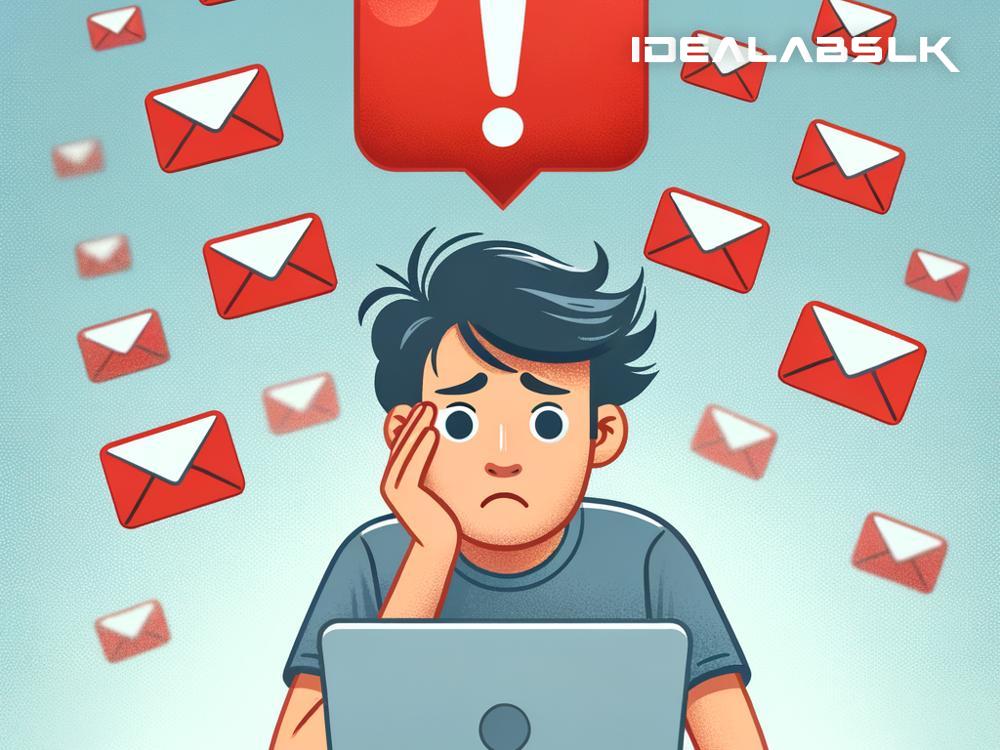How to Resolve 'Outlook Inbox Not Updating'
If you've stumbled upon a situation where your Outlook inbox is not updating, it can lead to a lot of frustration. Whether it's missing out on important emails or not being able to stay on top of your day-to-day tasks, it's an issue that needs to be resolved quickly. Thankfully, there are several steps you can take to troubleshoot and fix this problem. Here’s a simple guide to get your Outlook inbox back on track.
1. Check Your Internet Connection
Before diving into more complex solutions, it’s essential to start with the basics. A poor or unstable internet connection can often be the culprit behind your Outlook inbox not updating. Ensure your device is properly connected to the internet. You can try loading a webpage or using another online service to see if your internet is working correctly. If you're facing connectivity issues, restarting your router or contacting your internet service provider might help.
2. Update Outlook
Running an outdated version of Outlook can lead to various problems, including issues with syncing your inbox. Microsoft regularly releases updates to fix bugs and improve performance. Check for any available updates for Outlook and install them. In most cases, you can do this through the File menu in Outlook, where you'll find an option to check for updates.
3. Check Your Outlook Email Settings
Sometimes, the issue might lie within your account settings in Outlook. If your account is not correctly configured to receive emails, it won't update your inbox as it should. Go to your account settings and make sure that the settings for incoming emails are correct. If you're unsure about the right settings, you can look them up online or contact your email provider for assistance.
4. Clear Offline Items
If you're using Outlook in Cached Exchange Mode, sometimes the offline items can get corrupted, preventing your inbox from updating correctly. To fix this, right-click on the folder (such as your Inbox) that’s not updating, go to Properties, then under the General tab, click on ‘Clear Offline Items’. After doing this, click on the Send/Receive tab and hit ‘Update Folder’ to refresh your inbox.
5. Increase Server Timeouts
Another solution is to increase the server timeout settings in Outlook. This is especially helpful if your emails are large or if you have a slow internet connection. Increasing server timeouts gives Outlook more time to connect to your email server. To adjust this setting, go to File > Account Settings > Account Settings. Double click on your email account, then click on ‘More Settings’. Under the ‘Advanced’ tab, you’ll find the server timeouts slider. Drag it to a longer time and click OK.
6. Repair Outlook Data Files
Outlook stores all your emails, calendar entries, and files in something called a PST or OST file. Sometimes, these files can become corrupted, which could lead to issues like your inbox not updating. Microsoft offers a built-in tool called the Inbox Repair Tool (SCANPST.EXE) that can help repair these files. You'll need to close Outlook and run this tool for it to scan and repair any issues found in your Outlook data files.
7. Create a New Outlook Profile
If none of the above solutions work, your Outlook profile might be corrupted. Creating a new profile can often resolve the issue. To do this, go to Control Panel > Mail > Show Profiles. From there, you can add a new profile, set up your email account again, and start Outlook with this new profile. Remember, setting up a new profile means you’ll have to reconfigure your email settings and possibly lose some previously saved data.
8. Disable Add-Ins
Add-ins are designed to enhance your experience with Outlook, but sometimes they can cause problems, including issues with syncing your inbox. Try disabling any add-ins to see if that resolves your issue. You can disable add-ins by going to File > Options > Add-ins. At the bottom of the window, you’ll see the option to go to ‘COM Add-ins’, where you can uncheck any add-ins you are currently using to test if they are causing the problem.
Conclusion
An Outlook inbox that isn’t updating can disrupt your workflow and cause unnecessary stress. However, by following these troubleshooting steps, you should be able to resolve the issue and get back to using Outlook efficiently. Remember to start with the simplest solutions first before moving on to the more technical ones. If you’ve tried everything and still can’t get your inbox to update, it might be time to contact Microsoft Support for further assistance.