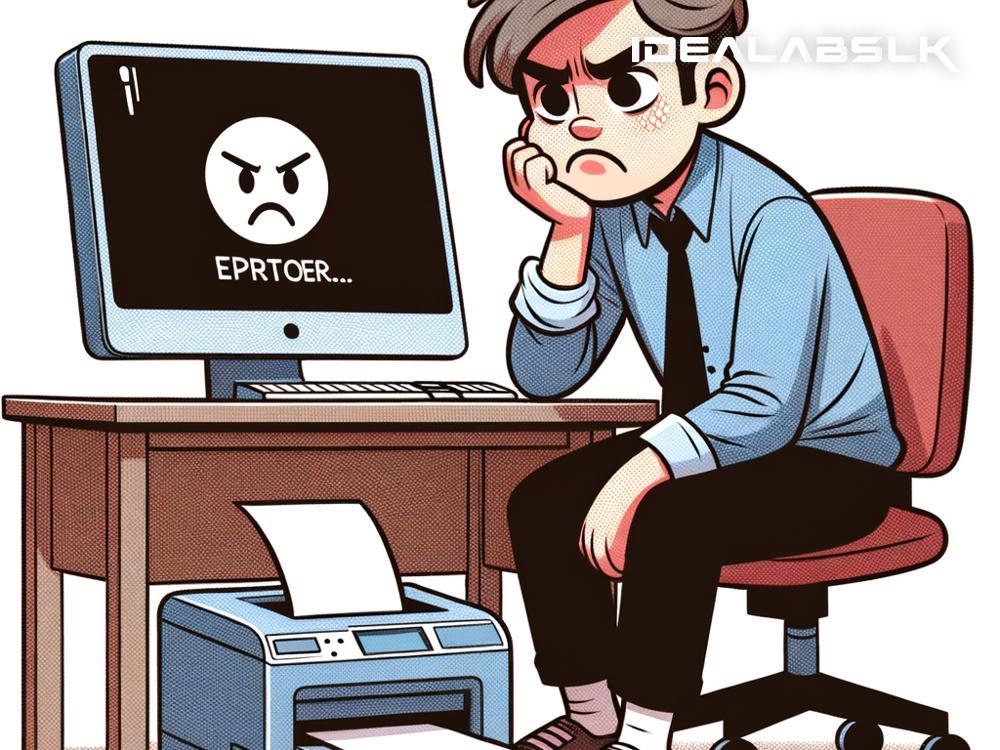Title: How to Fix 'Printer Not Responding' Error in Windows: A Step-by-Step Guide
Dealing with a 'Printer Not Responding' error can be frustrating, especially when you're trying to print important documents for work, school, or personal use. This common issue can arise due to various reasons, ranging from connectivity problems to outdated drivers. Fortunately, resolving this error on a Windows PC can be straightforward if you follow the right steps. In this article, I'll guide you through several methods to fix the 'Printer Not Responding' error, helping you get back to printing your documents in no time.
Method 1: Check Your Connections
First things first, ensure that your printer's connections are secure. This might seem obvious, but it's easy to overlook:
- For USB Printers: Unplug the USB cable from both your printer and computer, wait for a few seconds, and then reconnect it firmly.
- For Wireless Printers: Ensure that your printer is connected to the correct Wi-Fi network. You might also want to restart your router and printer to refresh the connection.
Method 2: Run the Printer Troubleshooter
Windows comes with a built-in troubleshooter designed to diagnose and resolve printer issues automatically:
- Press the 'Windows key' + 'I' to open the 'Settings' app.
- Go to 'Update & Security' > 'Troubleshoot' > 'Additional troubleshooters'.
- Find and select 'Printer', then click 'Run the troubleshooter'.
- Follow the on-screen instructions to complete the process.
Method 3: Update or Reinstall Printer Drivers
Outdated or corrupt printer drivers are a common cause of the 'Printer Not Responding' error. Here's how to update them:
Update Printer Drivers:
- Right-click the 'Start' button and select 'Device Manager'.
- Expand the 'Printers' or 'Print queues' section, right-click your printer, and choose 'Update driver'.
- Click 'Search automatically for updated driver software' and follow the prompts.
Reinstall Printer Drivers:
If updating doesn't help, you might need to reinstall the drivers:
- Again, access 'Device Manager', right-click your printer, and choose 'Uninstall device'.
- Disconnect your printer and reboot your PC.
- Reconnect your printer, and Windows should automatically reinstall the driver.
Method 4: Set Your Printer as the Default Printer
Ensuring your printer is set as the default can sometimes resolve this error:
- Open 'Settings' via the 'Windows key' + 'I'.
- Go to 'Devices' > 'Printers & scanners'.
- Uncheck 'Let Windows manage my default printer'.
- Find your printer in the list, click it, and select 'Manage'. Then, click 'Set as default'.
Method 5: Clear Print Queue
A stuck print job can also cause your printer to stop responding. Clearing the print queue might help:
- Type 'Control Panel' in the search bar and open it.
- Go to 'Hardware and Sound' > 'Devices and Printers'.
- Right-click your printer and select 'See what's printing'.
- Open the 'Printer' menu and choose 'Cancel All Documents'.
Method 6: Configure the Correct Port
If your printer is connected to the wrong port, it may not respond:
- Open 'Control Panel' > 'Hardware and Sound' > 'Devices and Printers'.
- Right-click your printer and select 'Printer properties'.
- Go to the 'Ports' tab, and ensure the correct port is checked. For USB printers, it usually has 'USB' in the name. For network printers, look for your printer's IP address.
Method 7: Restart the Print Spooler Service
The Print Spooler service is essential for printing. Restarting it can fix various issues:
- Press 'Windows key' + 'R' to open the Run dialogue, type 'services.msc', and press Enter.
- Find 'Print Spooler' in the list, right-click it, and select 'Restart'.
- If it's not running, right-click it, select 'Properties', set 'Startup type' to 'Automatic', click 'Start', and then 'OK'.
Method 8: Update Windows
Lastly, it's always a good idea to ensure your Windows is up to date, as new updates can include fixes for printer issues:
- Go to 'Settings' > 'Update & Security' > 'Windows Update'.
- Click 'Check for updates' and install any available updates.
By following these steps, most 'Printer Not Responding' errors in Windows should be resolvable. If you've tried everything and your printer still isn't cooperating, it might be time to contact the printer's manufacturer for further assistance or consider getting a professional to take a look. Remember, the key to success with tech issues is patience. With a bit of troubleshooting, you'll likely find a solution that gets your printer back up and running.