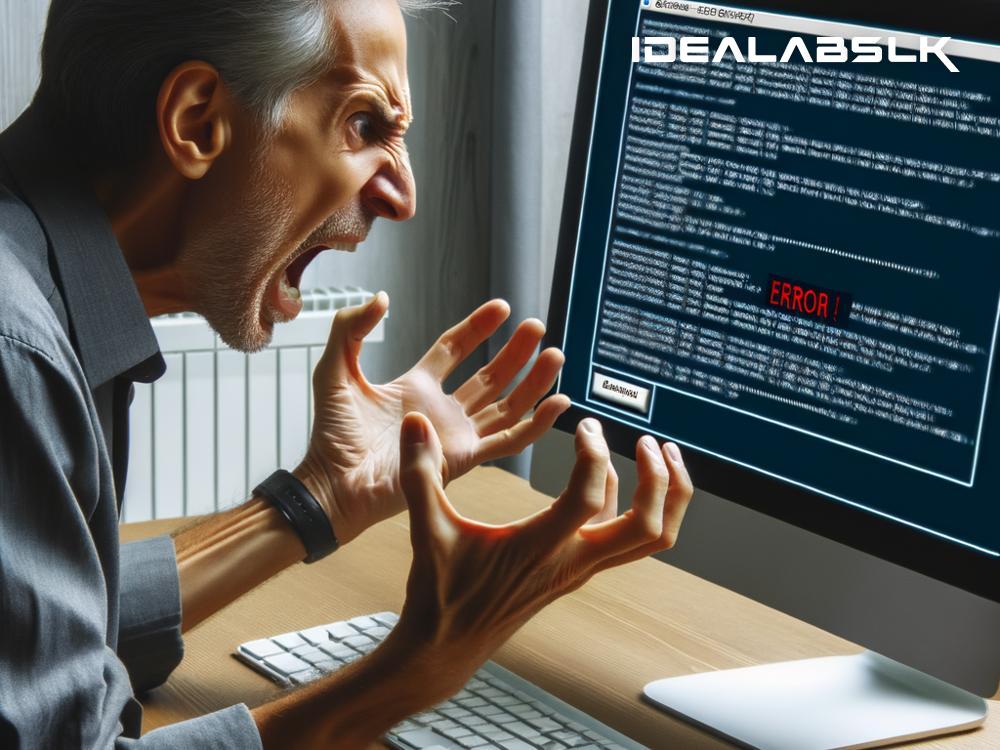How to Resolve 'Program Not Responding' Errors on PC
Most of us have been there — you're in the middle of finishing an important document, a game, or browsing the web when suddenly, your computer freezes and you see the dreaded message: "Program Not Responding". It's a common issue that can be incredibly frustrating, particularly when you're on a tight deadline or in the middle of something important. But fear not! There are several steps you can take to resolve these errors and get back on track. Here's a simple guide on how to do just that.
Step 1: Wait It Out
Yes, it sounds too easy, but sometimes, patience is key. Programs can become unresponsive when they're processing a complex task. So, before you take any drastic measures, give it a minute or two. There's a chance the program might recover on its own once it's finished processing.
Step 2: Close the Program
If patience doesn’t pan out, it's time to take action. You can close the program manually using the Task Manager. Here's how:
- Press
Ctrl + Alt + Deleteon your keyboard and select Task Manager. - Find the unresponsive program in the list, it should be marked as "Not Responding".
- Click on it and select 'End Task' at the bottom right corner.
This should close the program, allowing you to restart it and hopefully continue where you left off.
Step 3: Check for Software Updates
Sometimes, programs become unresponsive because they're outdated and need to be updated to fix bugs or compatibility issues. Check if there's an update available for the misbehaving application by visiting the software’s official website or checking within the program itself, usually found under “Help” or “About”.
Step 4: Scan for Malware
Malware can often cause programs to freeze or become unresponsive. Running a full system scan using your antivirus software can help identify and remove any malicious software that might be causing the problem.
Step 5: Increase Virtual Memory
Virtual memory can be thought of as an extension of your computer's physical memory. When you're running low on RAM, Windows uses virtual memory to keep things moving. If you keep experiencing 'Program Not Responding' errors, increasing your virtual memory might help. Here’s a simplified way to do it:
- Type “Adjust the appearance and performance of Windows” in the taskbar search box and select it.
- Go to the ‘Advanced’ tab and click on ‘Change…’ under Virtual Memory.
- Uncheck “Automatically manage paging file size for all drives”.
- Select your Windows drive (usually C:), click ‘Custom size’, and increase the Initial size and Maximum size.
- Click Set and then OK. You’ll need to restart your PC for these changes to take effect.
Step 6: Check Your Disk for Errors
Disk errors can also cause programs to stop responding. Fortunately, Windows has a built-in tool for checking disk errors:
- Open 'This PC' in File Explorer.
- Right-click on your Windows drive (usually C:) and select ‘Properties’.
- Go to the ‘Tools’ tab and under ‘Error checking’, click ‘Check’.
- Follow the on-screen instructions to check and fix any errors.
Step 7: Update Your Drivers
Outdated or corrupt drivers, especially graphics drivers, can lead to software instability. Updating your drivers to the latest version can often resolve these issues. You can do this manually through the Device Manager in Windows or by visiting the manufacturer's website for your hardware components.
Conclusion
'Program Not Responding' errors are a common nuisance but they don't always signify a serious problem. By following these steps, you can often resolve the issue quickly and without too much hassle. However, if you continue to experience frequent unresponsiveness or crashes, it might indicate a more serious hardware problem. In such cases, consulting with a professional might be your best bet.
Remember, maintaining regular system updates, performing periodic scans for malware, and ensuring your drivers are up-to-date can significantly reduce the chances of encountering these errors in the first place. Happy computing!