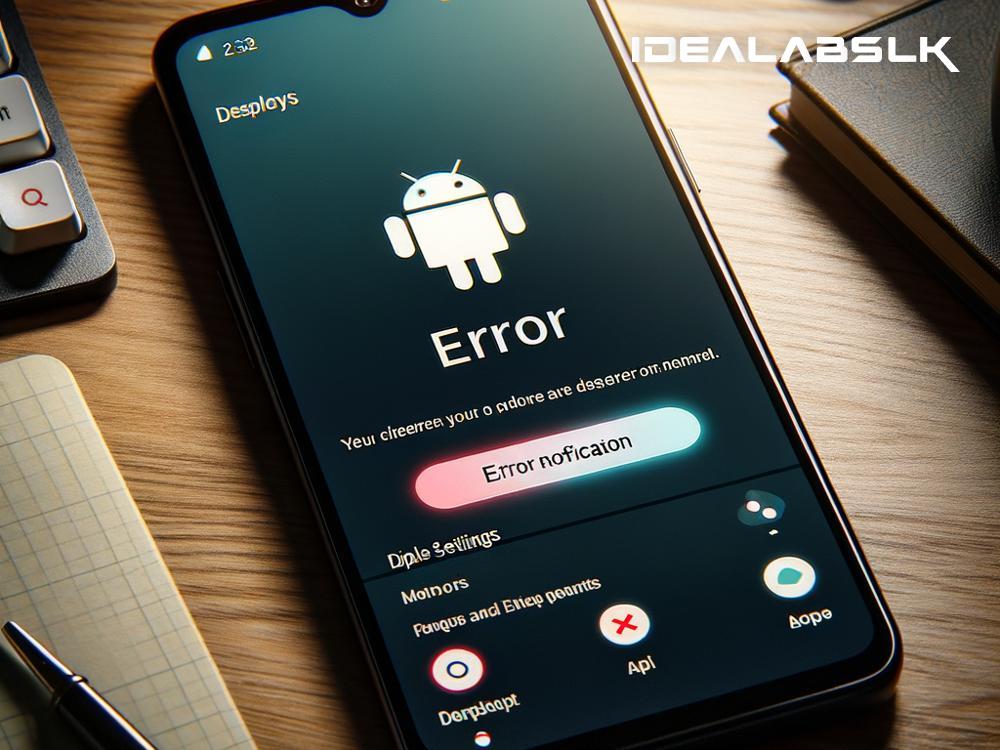Having trouble with the 'Screen Timeout' feature on your Android device? This problem can be both annoying and harmful for your device. A malfunctioning screen timeout may lead to unnecessary battery drain and even shorten the lifespan of your display. Fortunately, there are several simple steps you can take to resolve this issue. Let's delve into these solutions without any further ado.
1. Restart Your Phone
The first and most straightforward solution to many smartphone problems, including the screen timeout issue, is to restart your device. Restarting can refresh your system and fix minor glitches that might be causing the screen timeout feature not to work as it should. Hold down the power button, select "Restart," and after your device turns back on, check if the problem persists.
2. Check Screen Timeout Settings
It sounds obvious, but sometimes the solution is right in front of us. Navigate to your device's settings, then display settings, and look for the "Screen Timeout" or "Sleep" option. Make sure it's set to your desired duration. If it's already set correctly but still not working, try changing it to a different time setting to see if that spurs it into action.
3. Inspect Power Saving Modes
Power saving modes are designed to extend your device's battery life by reducing its performance and limiting certain features, including screen brightness and timeout duration. If you have any power saving modes enabled, try disabling them to see if that resolves the issue. You can usually find these settings in the battery section of your device's settings menu.
4. Update Your Software
Outdated software can sometimes cause compatibility issues or bugs like the screen timeout malfunction. Check for any available software updates by going to your device's settings, finding the "System" section, and selecting "System Update" or "Software Update." Download and install any available updates and see if that fixes the problem.
5. Disable Smart Stay or Attention Detection Features
Some Android devices come with features like "Smart Stay" or "Attention Detection," which keep the screen on while you're looking at it. While useful, these features might interfere with your screen timeout settings. Try disabling them in your display or advanced features settings, and then check if your screen timeout starts working correctly.
6. Check for Problematic Apps
Occasionally, certain apps can cause issues with the screen timeout function. Think about any apps you recently downloaded or updated before the problem started. You can start by booting your device in "Safe Mode" (the procedure varies by device, so you might need to look this up for your specific model). If the screen timeout works correctly in Safe Mode (where only essential apps are running), a third-party app is likely the culprit. You can then uninstall recently downloaded apps one by one to identify the offender.
7. Reset to Factory Settings
If none of the above methods work, you may need to consider a more drastic solution: resetting your device to its factory settings. This will erase all your data, so make sure to back up important files first. You can usually find the option to reset your device in the system section of your settings menu. After the reset, set up your device as new and check if the screen timeout issue is resolved.
Conclusion
A malfunctioning screen timeout on your Android device can be a source of frustration, but it's typically fixable with some troubleshooting. Start with the simplest solutions like restarting your device and checking your settings, and proceed to more complex methods if necessary. Remember, persistent issues with your device should ultimately be looked at by a professional. Your smartphone is an integral part of your daily life, and ensuring it functions correctly is essential for a smooth, efficient digital experience.