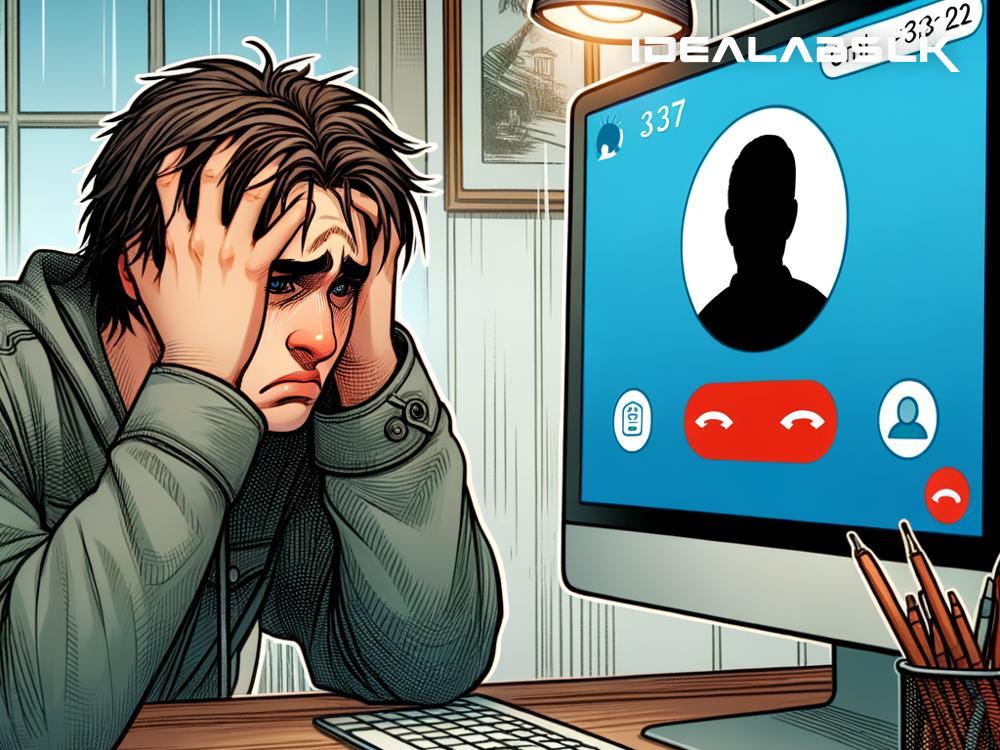How to Resolve 'Skype Not Showing Contacts': A Simple Guide
If you're a Skype user, you might have encountered the frustration of opening the app only to find your contact list nowhere in sight. Skype, a popular tool for video calls, messaging, and sharing experiences, can occasionally hiccup, leaving you feeling disconnected. But fret not! This guide is here to help you tackle the 'Skype not showing contacts' issue with simple, straightforward steps. So, let's dive into some troubleshooting solutions that can get your Skype back to its sociable self.
1. Check Your Internet Connection
First things first, a stable internet connection is the backbone of Skype's performance. An erratic or slow connection might be the culprit behind your disappearing contacts. Try loading a webpage or use another online service to ensure your connection is stable. If you find issues here, restarting your router or contacting your internet service provider might be necessary.
2. Confirm Skype’s Server Status
Sometimes the problem isn’t on your end. Skype's servers might be experiencing downtime, affecting various features including your contacts list. You can check Skype’s official website or social media channels for any service outage announcements. If there's a widespread issue, rest assured, their team is likely already on the case.
3. Update Skype
An outdated Skype application can lead to all sorts of glitches, including invisible contacts. Developers continuously release updates to enhance performance and fix bugs. Check your app store (for mobile devices) or Skype's official website (for desktop) to ensure you're running the latest version. Updates often carry fixes for exactly the kind of problems you might be facing.
4. Sign In and Out
Sometimes a simple resets all it takes. Signing out and then back into Skype can refresh your session and potentially restore your contacts. Click on your profile picture, find the sign-out option, and then log back in with your credentials. It's a quick step that can sometimes kick everything back into gear.
5. Manage Your Privacy Settings
Skype's privacy settings control who can contact you and who appears in your contacts list. It’s possible these settings were accidentally altered. Navigate through Skype’s settings menu to ensure they’re configured according to your preferences. Checking these settings might unveil hidden contacts or overly restrictive communication barriers.
6. Re-sync Your Contacts
Skype offers the option to synchronize contacts from your phone or other accounts. If your contacts are syncing from another platform, there might be a hiccup in the connection. Try disabling and then re-enabling the contact sync feature in Skype's settings. This can sometimes jumpstart the sync process and bring back your contacts.
7. Clear Skype's Cache
Just like many other applications, Skype stores temporary data (cache) which can sometimes become corrupted, leading to issues like missing contacts. Clearing Skype's cache removes these temporary files without affecting your personal data or conversation history. The method for clearing cache varies depending on your device, so a quick search for instructions specific to your operating system is advisable.
8. Reinstall Skype
If all else fails, uninstalling and then reinstalling Skype can act as a reset, potentially fixing the issue. Uninstall the application from your device, download the latest version from the official source, and install it again. This process can iron out any deeply rooted glitches affecting the visibility of your contacts.
9. Contact Support
When you've tried everything and are still staring at an empty contact list, it might be time to call in the cavalry. Skype's support team can offer insights and solutions tailored to your specific issue. You can reach out to them through the help section of Skype’s website.
In Conclusion
While 'Skype not showing contacts' can be a vexing issue, it's often solvable with a few simple steps. From checking your internet connection to reinstalling the application, these solutions cover the most common troubleshooting methods. Remember, technology isn't foolproof, and occasional hiccups are normal. With a little patience and some DIY tech work using this guide, you'll be back to chatting and video calling in no time!