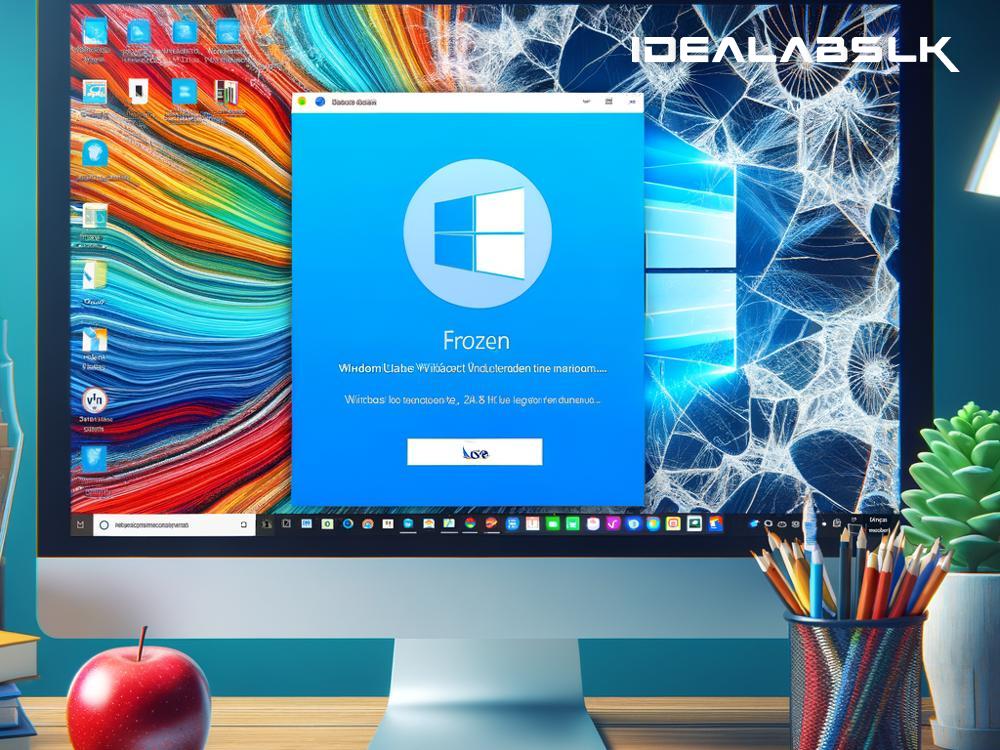How to Unfreeze Your Computer After a Windows Update
Picture this: You’ve just finished installing the latest Windows update, eagerly anticipating the new features and improvements it boasts. But instead of a sleek, upgraded experience, you’re met with the cold shoulder of a frozen computer. Frustrating, isn’t it? Before you consider throwing your computer out the window or plunging into despair, let’s look at some manageable steps you can take to thaw out your machine and get back to smooth computing.
1. Give It Time First things first, breathe and give your computer a little time. Sometimes, systems appear to be frozen when they're actually busy applying updates or fixing internal issues. Patience can be a virtue and your issue might resolve itself if you give it 10-15 minutes. If the ice age continues, it’s time to take action.
2. Perform a Force Restart A force restart can sometimes jolt your system back to life. Here’s how to do it:
- For desktops, press and hold the power button until the computer shuts down, then turn it back on.
- For laptops, the process is similar, but if it doesn’t work, you might need to remove the battery, then put it back and restart.
3. Boot Into Safe Mode Safe mode is like a safe haven for troubleshooting. It starts your computer with only the necessary drivers and programs, which can often bypass the freezing issue. Here’s how to enter safe mode:
- Restart your computer.
- As it's booting up, keep pressing the F8 key (this might differ, so check your computer’s manual) until you see the Advanced Boot Options menu.
- Choose “Safe Mode” and press Enter.
Once in safe mode, you can try undoing recent changes or running a virus scan.
4. Undo Recent Changes If your computer started freezing after a specific update, uninstalling that update might solve the problem. To do this:
- In Safe Mode, go to Settings > Update & Security > Windows Update > View update history > Uninstall updates.
- Select the problematic update and click 'Uninstall'.
It’s intuitive and can sometimes resolve your freezing issues.
5. Check for Disk and Memory Issues Sometimes, underlying hardware issues like bad sectors on your hard disk or memory (RAM) problems can cause freezing. Windows has built-in tools to check for these issues:
- Open ‘This PC’ in File Explorer, right-click on your system drive (usually C:), and choose ‘Properties’.
- Navigate to the ‘Tools’ tab and click ‘Check’ under the Error checking section.
For memory issues, you can use the Windows Memory Diagnostic tool by searching for it in the Start menu and following the on-screen instructions.
6. Update Drivers and Software Outdated or incompatible drivers can also lead to system instability. Make sure all your drivers, especially the graphics and chipset drivers, are up to date. You can usually find them on your computer manufacturer’s website or through the Device Manager in Windows.
7. Reseat Hardware Components (Advanced) If you’re comfortable opening up your computer, ensuring that all hardware components like RAM sticks and graphics cards are properly seated can solve many mysterious issues. This is a bit more advanced, so if you’re not confident, seek professional help.
8. System Restore or Reset If all else fails, Windows System Restore can rewind your system’s state to a point before the problems started. Access it by searching for ‘Create a restore point’ and following the instructions. If you don't have a restore point, consider resetting your PC through Settings > Update & Security > Recovery. This can refresh your system files and often fix freezing issues.
9. Seek Professional Help If your computer still resembles an ice block, it might be time to seek professional assistance. There could be a hardware failure or a deeper software issue that needs an expert’s touch.
In Summary Computer freezing after a Windows update can be a test of patience, but with these steps, you're well-equipped to tackle it head-on. Remember, the key is to approach the problem methodically, try the simpler solutions first, and gradually move on to more involved measures. With some patience and a bit of tech wizardry, you'll likely unfreeze your computer and get it running smoothly again.