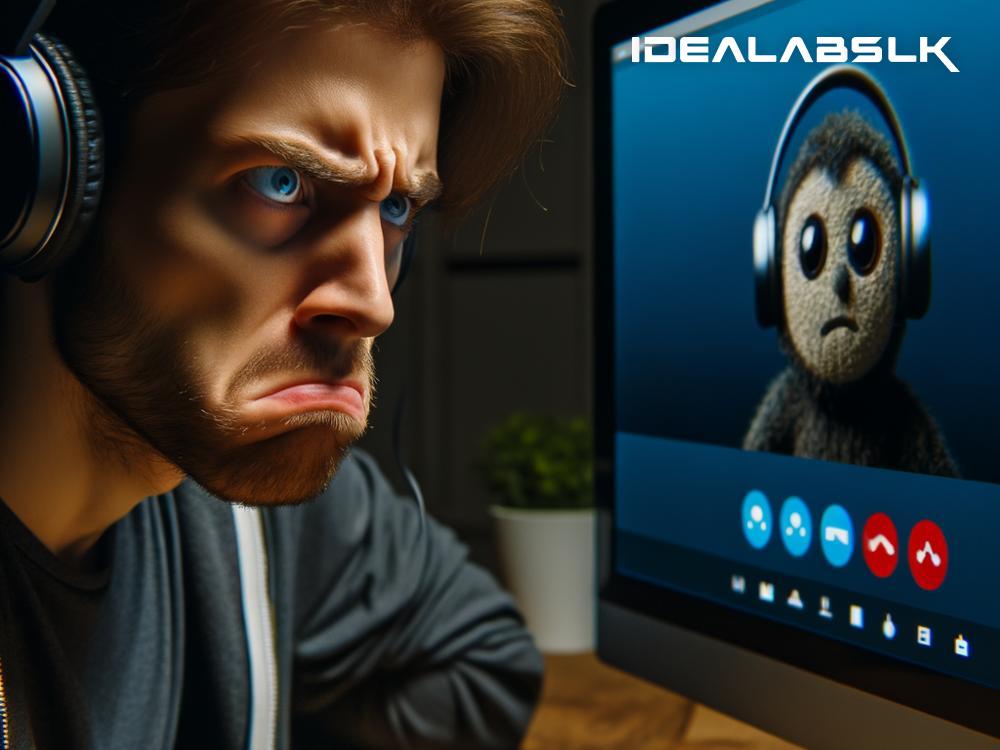How to Resolve 'Teams Audio Lag': A Simple Guide
In today's fast-paced world, remote communication tools like Microsoft Teams have become indispensable. However, encountering audio lag can lead to missed information, misunderstandings, and frustration. If you've been struggling with Teams audio lag, this guide is here to help you with straightforward solutions.
Understanding Audio Lag in Teams
Before diving into the fixes, let's briefly understand what causes audio lag. Essentially, audio lag, or latency, refers to the delay between the moment a sound is made and when you hear it. Several factors can contribute to this issue in Teams, including slow internet connection, outdated software, and hardware limitations.
How to Fix Teams Audio Lag
1. Check Your Internet Connection
The most common culprit behind audio lag is a weak or unstable internet connection. Here's what you can do:
- Upgrade Your Plan: If your current internet speed doesn't meet the requirements for Teams (1.2 Mbps for HD calls), consider upgrading.
- Use a Wired Connection: Wi-Fi can be unpredictable. For more stability, connect your computer directly to the router using an Ethernet cable.
- Close Unnecessary Applications: Other applications using the internet can consume bandwidth. Close any unnecessary apps or browser tabs.
2. Update Microsoft Teams
Running on an outdated version of Teams can lead to performance issues, including audio lag. Ensure your Teams app is up to date by:
- Checking for updates in Teams by clicking on your profile picture and selecting 'Check for updates'.
- If an update is available, let it install and restart Teams.
3. Adjust Audio Settings
Improper audio settings within Teams or your computer can also cause lag. Adjust your settings by:
- Going to Teams' settings and checking under 'Devices' to make sure the correct speaker and microphone are selected.
- On Windows, go to 'Sound settings' and ensure your input and output devices are correctly configured. Similarly, Mac users can check this under 'Sound' in 'System Preferences'.
4. Reduce Teams’ Bandwidth Usage
Microsoft Teams automatically adjusts its bandwidth usage, but in some cases, manual adjustment might help:
- Disable incoming video.
- Use the written chat feature instead of voice communication when possible.
- Try turning off other features like background blur or custom backgrounds during calls.
5. Optimize Your Computer’s Performance
Sometimes, the problem might not be Teams but your computer struggling to keep up. Try these tips:
- Update Your Drivers: Outdated audio or video drivers can affect performance. Ensure they are up to date.
- Clear Cache: Teams stores temporary files that can slow down performance. Clearing the cache regularly can help. Simply sign out of Teams, navigate to the cache folder (you can find this path online based on your operating system), and delete the contents.
- Close Background Applications: Programs running in the background can consume your computer's resources. Close unnecessary applications to free up memory and processing power.
6. Use the Web Version
If all else fails, the web version of Teams might perform better for you. While it might lack some features, it's worth trying to see if the audio lag persists.
7. Check Your Audio Hardware
Faulty headphones or a bad microphone might also be the problem. Try using a different set of headphones or a stand-alone microphone to see if the issue resolves.
Conclusion
Dealing with audio lag in Teams can be a vexing issue, but it's often solvable with a few tweaks. Start by ensuring your internet connection is robust enough, then move on to checking Teams and your computer's settings. Sometimes, the simplest solutions—like restarting your device or switching to the web version—can make a noticeable difference.
Remember, effective communication is the cornerstone of remote collaboration. Taking the time to address audio lag not only enhances your Teams experience but also ensures your virtual meetings are as productive and satisfying as in-person conversations. Don't let technical glitches hold you back—try these solutions and keep the conversation flowing smoothly!