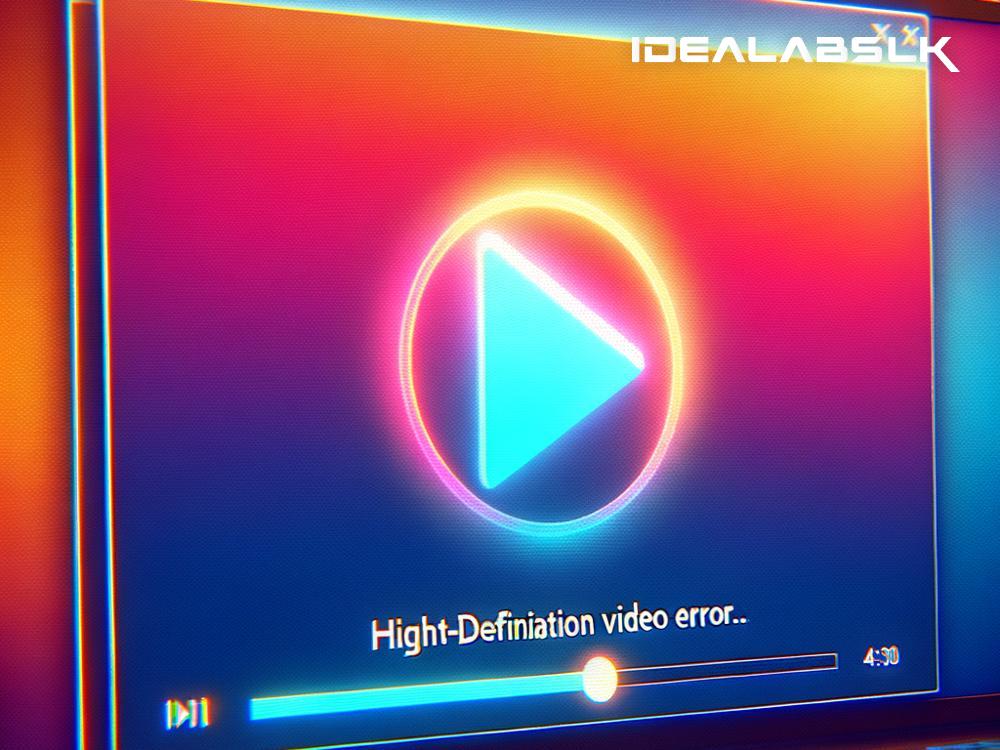How to Resolve 'VLC Not Playing HD Videos' - A Simple Guide
VLC Media Player is like the Swiss Army knife of video players. It’s beloved by many for its versatility, open-source nature, and the fact that it can play just about any video file you throw at it. But sometimes, even VLC encounters a hiccup, especially when it comes to playing High Definition (HD) videos. If you've ever clicked on an HD video only to be met with a laggy, stuttering, or completely non-playing video, you know the frustration. But don’t worry! Here’s a comprehensive yet simple guide to help you resolve the issue of VLC not playing HD videos.
1. Update VLC to the Latest Version
First things first, ensure your VLC is up-to-date. Developers regularly release updates to fix bugs and improve performance. An outdated version might lack the necessary codecs or optimizations to play HD videos smoothly.
- To update VLC, open the app, and navigate to Help > Check for Updates.
- If there's an update available, follow the on-screen instructions to download and install it.
2. Increase Cache Value
HD videos require more data to be processed in real-time than standard videos. Increasing the cache value in VLC can give the player more time to process the data, leading to smoother playback.
- Open VLC and go to Tools > Preferences.
- At the bottom left of the Preferences window, click on “Show settings” and select “All.”
- Under "Input / Codecs," look for the "File" section and find "Advanced."
- Here, you’ll see an option for “File caching (ms).” Try setting this to a higher value, like 1000 or 2000 milliseconds. This increases the buffer, making playback smoother.
3. Adjust Output Modules
Sometimes, the default video output settings in VLC might not be compatible with your system’s hardware, causing HD playback issues.
- Go back to the Preferences window (Tools > Preferences), and ensure you are in Simple mode (the option at the bottom left should say “Show settings: Simple”).
- Click on "Input / Codecs" and in the “Video codecs” section, select “Output modules.”
- Try switching the output module to another option like "DirectX (DirectDraw)" or "OpenGL." Experiment with these settings to see which one works best for your setup.
4. Disable Hardware-accelerated Decoding
While hardware acceleration can improve playback performance, it can sometimes cause issues with HD video playback in VLC.
- In the Preferences window, under “Input / Codecs,” look for the “Hardware-accelerated decoding” option.
- Try setting this to “Disable” and see if that resolves your playback issues. If your video plays smoothly afterward, it was likely the acceleration causing the problem.
5. Check Your System’s Performance
HD videos are resource-intensive. If your computer is older or doesn’t have sufficient hardware (like RAM and a good graphics card), it might struggle with HD playback.
- Closing unnecessary programs to free up system resources can sometimes improve video playback performance.
- Consider upgrading your hardware if you frequently work with HD videos and your system is on the older side.
6. Convert the Video to a Different Format
There might be cases where none of the above solutions work, possibly due to the video file's format. Converting the HD video to a different format that’s more VLC-friendly can be a workaround.
- There are many free video conversion tools available online, such as HandBrake or Freemake Video Converter.
- Try converting the HD video to a different format like MP4 or MKV and then play it in VLC.
Conclusion:
Facing issues while trying to enjoy an HD video can be quite annoying, but with the tips mentioned above, you should be able to resolve the 'VLC not playing HD videos' problem in most cases. Remember, keeping VLC and your system's drivers updated, tweaking VLC's settings, and ensuring your PC's hardware is up to the task are key steps in ensuring smooth video playback. Happy watching!
Bear in mind, technology evolves, and perhaps by the time you're reading this, there could be newer versions or additional features in VLC Media Player that might offer new solutions to this problem. Always keep an eye out for updates and community forums for the latest fixes and tips.
Don’t let a stubborn HD video ruin your movie night or study session. With a bit of tweaking, VLC Media Player can go back to being the reliable media powerhouse you know and love.