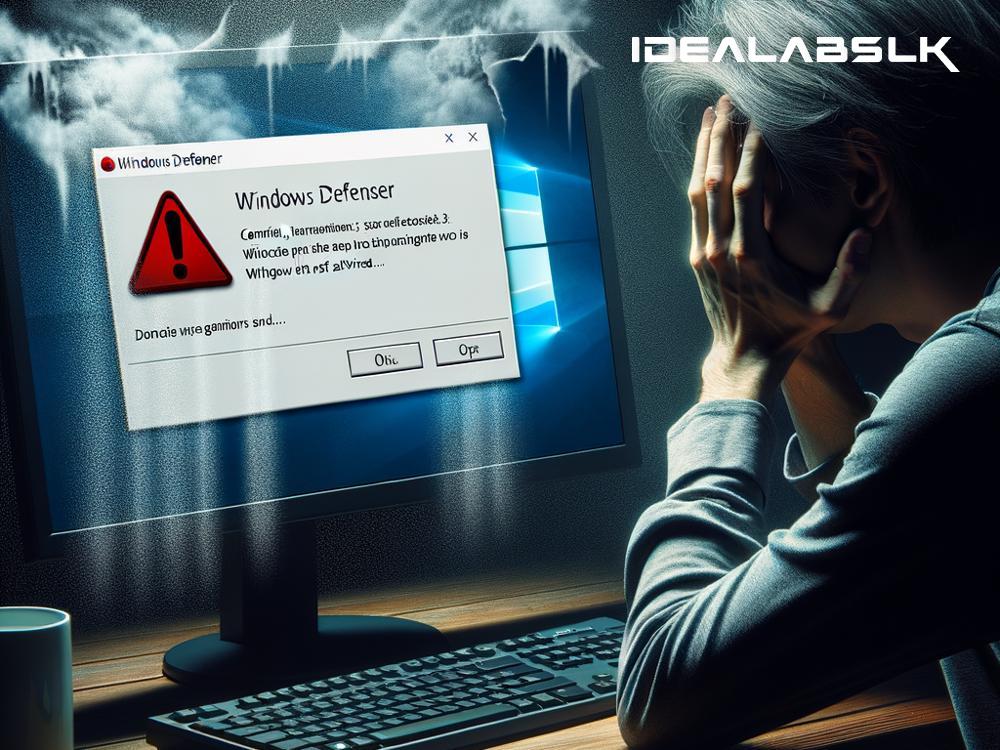Title: A Simple Guide to Fixing the "Windows Defender Not Turning On" Problem
Windows Defender, built into Windows, is your first line of defense against malware and other cyber threats. However, what if the very shield designed to protect you refuses to turn on? Don't worry! Before you consider a panic-induced solution, like throwing your computer out of the window or making that frantic call to tech support, breathe easy. We're here to help you navigate this issue with some straightforward steps.
Step 1: Check for Other Antivirus Programs
Often, the root of the problem is as simple as another antivirus program running on your computer. Having multiple antivirus programs can cause conflicts, as they might try to take charge simultaneously. To resolve this, uninstall any third-party antivirus software you might have. Here's how:
- Open the Control Panel: Click on the Start menu, type "Control Panel," and press Enter.
- Go to Programs and Features: Find and click on "Uninstall a program" beneath the Programs category.
- Uninstall the Antivirus: Scroll through the list, identify any non-Windows Defender antivirus programs, click on them, and press "Uninstall."
After the uninstallation, restart your computer and check if Windows Defender is willing to start its duty. If you're still stuck, move on to the next step.
Step 2: Turn on Windows Defender Manually
Sometimes, Windows Defender just needs a little nudge to get going. This is how you manually turn it on:
- Open Windows Security: Go to the Start menu, type "Windows Security," and hit Enter.
- Navigate to Virus & Threat Protection: In the Windows Security window, you'll see several options. Click on "Virus & Threat Protection."
- Turn On: You should see a section related to Windows Defender Antivirus options. Click on "Manage settings" (or a similar option) and make sure real-time protection is switched on.
If Windows Defender remains stubbornly off, it's time for the next step.
Step 3: Check for Windows Updates
Sometimes, the solution is as straightforward as updating Windows. Running the latest version of Windows ensures that all components work correctly, including Windows Defender. Here's how to check for updates:
- Open Settings: Press the Windows key + I to open Settings.
- Update & Security: Click on "Update & Security."
- Check for Updates: Click the "Check for updates" button. If there are any available updates, install them.
Once your system is up to date, try activating Windows Defender again. If it's still a no-go, proceed to step four.
Step 4: Use the SFC Scan
Corrupted or missing system files might be the culprit. Thankfully, Windows has a built-in tool called the System File Checker (SFC) scan that can repair these files. To run an SFC scan:
- Open Command Prompt as Administrator: Search for "cmd" in the Start menu, right-click on Command Prompt, and select "Run as administrator."
- Enter the SFC Command: In the Command Prompt window, type
sfc /scannowand press Enter. - Wait: The scan will take some time. Once it's completed, restart your computer and check if Windows Defender can be turned on now.
Step 5: Check for Malware
In some instances, malware might be preventing Windows Defender from turning on. Running a full system scan in Safe Mode can help identify and remove the problematic malware. Here’s how to do it:
- Boot in Safe Mode: Restart your computer. When the sign-in screen appears, hold down Shift as you select Power > Restart. Upon restarting, choose Troubleshoot > Advanced options > Startup Settings > Restart. Once it restarts, press 5 or F5 to select Safe Mode with Networking.
- Run a Malware Scan: Use a reliable third-party malware scanner since Windows Defender isn't operational. Follow the software's instructions to scan and remove any found threats.
After cleaning your system, try enabling Windows Defender once more. If malware was blocking it, it should now turn on without a hitch.
Conclusion
Experiencing issues with Windows Defender not turning on can be frustrating. However, by following these simple steps, you can resolve the problem and ensure your PC's guardian is back on duty. Whether it's a conflict with another antivirus program, the need for a manual toggle, an essential update, system file corruption, or malware interference—there's almost always a solution. And remember, staying proactive with system updates and scans can prevent many of these issues from arising in the first place.
Armed with these steps, you're well-equipped to fix the "Windows Defender not turning on" issue, ensuring your computer remains safeguarded against threats. Happy computing!