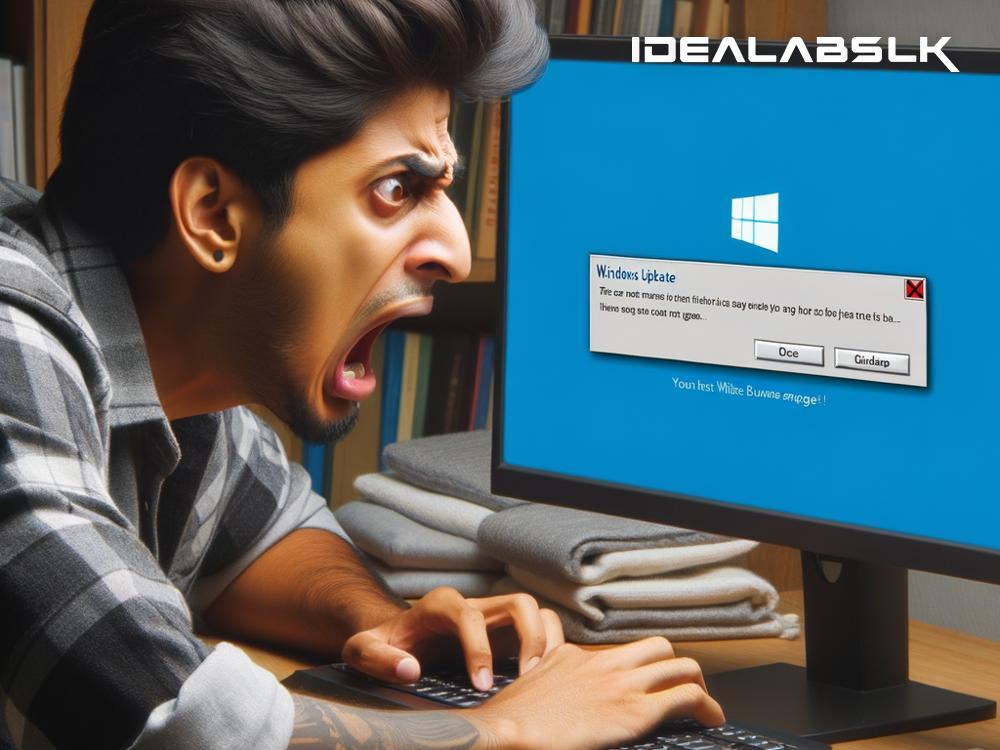How to Resolve 'Windows Update Rollback Stuck' Issue: A Simple Guide
Have you ever experienced the frustration of a Windows update gone awry? It’s like you’re all set for a smoother, better version of your operating system, but instead, you end up stuck in what seems like an endless loop. This particularly vexing issue is known as the 'Windows Update Rollback Stuck' problem. It’s when your computer tries to undo a problematic update but gets caught in a limbo, leaving you unable to use your PC properly. Fear not! This guide will walk you through simple steps to get your computer back on track.
Check the Basics First
Before diving into more complex solutions, let’s cover the basics. Ensure your computer is plugged into a power source. Sometimes, a low battery can interfere with the update process. Next, give it some time. Some updates take longer than others, especially if your internet connection is slow or if you’re updating after a long time. If the screen hasn't changed for several hours, though, it's time to move on to the next steps.
Force Restart Your Computer
Sometimes, the simplest solutions can be the most effective. If your PC has been stuck for an extended period, a force restart might jolt it back to normalcy. Here’s how to do it:
- Hold the power button on your computer until it shuts down.
- Wait a few seconds, then press the power button again to restart your computer.
This can help break the cycle and, with a bit of luck, resolve the rollback issue. However, if this doesn’t work, there are more steps to try.
Boot into Safe Mode
Booting into Safe Mode is a great way to fix many Windows issues, including the rollback stuck problem. Safe Mode starts your PC with a minimal set of drivers and services. To boot into Safe Mode on Windows 10 or 11:
- Restart your PC. As soon as the screen goes off, press the power button again to interrupt the startup. Repeat this process twice.
- On the third restart, Windows will enter the Automatic Repair mode. Wait for the diagnosis to complete.
- Go to "Advanced options" > "Troubleshoot" > "Advanced options" > "Startup Settings".
- Click “Restart.” Upon reboot, press F5 to select "Enable Safe Mode with Networking".
Now that you’re in Safe Mode, you can try running the update again or use the System Restore feature to revert to a previous state before the update initiated.
Use System Restore
System Restore can be a lifesaver by rolling back your system files, registry keys, installed programs, etc., to a previous state, potentially bypassing the update issue. Here’s how to use it:
- Press the Windows key + S and type “Create a restore point”, then press enter.
- In the System Properties window, click on "System Restore."
- Follow the prompts to choose a restore point before the update issues began.
Note: This will not affect your personal files but will remove apps, drivers, and updates installed after the restore point was created.
Run the Windows Update Troubleshooter
Windows comes equipped with built-in troubleshooters designed to fix common issues, including update problems. To run the Windows Update Troubleshooter:
- Press the Windows key + I to open Settings.
- Go to "Update & Security" > "Troubleshoot" > "Additional troubleshooters".
- Click on "Windows Update" and then "Run the troubleshooter".
Follow the prompts, and let the troubleshooter do its magic. This utility can often resolve issues by resetting the update process.
Reset Windows Update Components Manually
If all else fails, you might need to reset the Windows Update components manually. This involves stopping the Windows Update services, clearing the update cache, and restarting the services. It’s a bit technical, so ensure you follow the steps carefully:
- Search for Command Prompt, right-click on it, and select "Run as administrator".
- Type the following commands, pressing Enter after each one:
net stop wuauserv
net stop cryptSvc
net stop bits
net stop msiserver
These commands stop the Windows Update services.
- Next, type the following command to clear the update cache:
ren C:\Windows\SoftwareDistribution SoftwareDistribution.old
ren C:\Windows\System32\catroot2 catroot2.old
- Finally, restart the services by typing:
net start wuauserv
net start cryptSvc
net start bits
net start msiserver
After completing these steps, try running Windows Update again.
In Conclusion
The 'Windows Update Rollback Stuck' issue can be a real headache, but with these steps, you can take control and resolve the problem. Remember, while these solutions are effective, always ensure you have a current backup of your important files before attempting any significant troubleshooting or changes to your system. Happy computing!