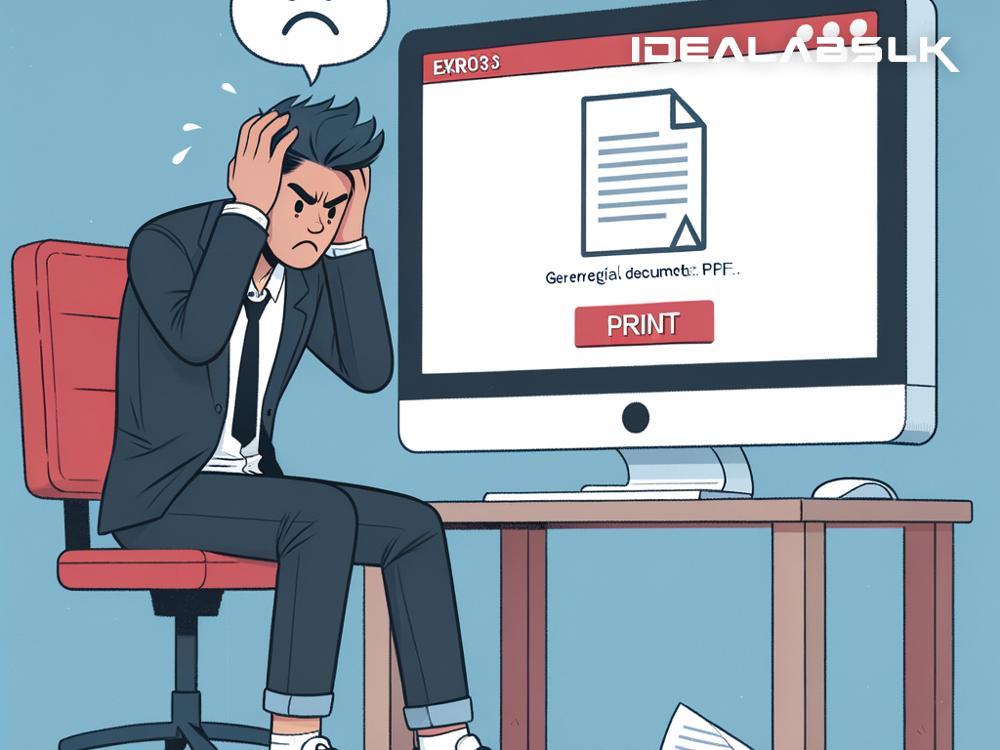How to Solve 'Adobe Acrobat Pro Not Printing PDF': A Step-by-Step Guide
If you're trying to print a PDF using Adobe Acrobat Pro and it just won't work, you're not alone. This frustrating problem can arise due to various reasons, including incorrect settings, outdated software, or issues with your printer. Fortunately, there are several steps you can follow to solve this problem. Let's dive into simple solutions so you can get back to printing your PDF documents hassle-free.
1. Check Your Connections and Printer Status
Before diving into more complex solutions, start with the basics. Ensure your printer is turned on, properly connected to your computer (whether by USB or network), and loaded with paper. Check the printer's status on your computer to see if there are any error messages. Sometimes, simply turning your printer off and on again can solve the issue.
2. Update Adobe Acrobat Pro
Using an outdated version of Adobe Acrobat Pro can lead to printing problems. Adobe frequently releases updates to fix bugs and improve functionality. Check for updates by opening Adobe Acrobat Pro, navigating to the "Help" menu, and selecting "Check for Updates." If there is an update available, follow the prompts to install it. Restarting the application after updating can often resolve printing issues.
3. Update Printer Drivers
Outdated or corrupted printer drivers can also cause printing issues. Visit the manufacturer's website to download the latest drivers for your printer model. After updating your drivers, restart your computer and try to print the PDF again. This step ensures that your computer and printer communicate effectively.
4. Print as Image
If your PDF contains complex graphics or fonts, it might cause printing problems. A workaround is to print the PDF as an image. In Adobe Acrobat Pro, open your document and go to the "File" menu, then select "Print." In the print dialog box, click on "Advanced" and check the box that says "Print as Image." Try printing again to see if this resolves the issue.
5. Change Printer Settings
Sometimes, specific printer settings can prevent a PDF from printing correctly. Open the print dialog from Adobe Acrobat Pro and make sure you’re selecting the correct printer. Additionally, try changing the paper size, orientation, and print quality settings. Experiment with these settings to see if any adjustments allow the PDF to print.
6. Repair Adobe Acrobat Pro Installation
A corrupted Adobe Acrobat Pro installation can cause various problems, including printing issues. Adobe Acrobat Pro provides an option to repair the installation, which can often fix such problems. To do this, open Adobe Acrobat Pro, navigate to the "Help" menu, and select "Repair Installation." This process will check for any issues and try to fix them automatically.
7. Disable Protected Mode at Startup
Adobe Acrobat Pro's protected mode is designed to enhance security by limiting what actions files can perform. However, it can sometimes interfere with printing. To disable protected mode, open Adobe Acrobat Pro, and go to "Edit" > "Preferences." In the categories menu, select "Security (Enhanced)" and uncheck "Enable Protected Mode at Startup." Remember, this action lowers your security protections, so use this step as a last resort.
8. Use a Different PDF Viewer
If none of the above solutions work, consider using a different PDF viewer or editor to print your document. There are many free alternatives available that might not encounter the same printing issues. This can be a temporary solution while you troubleshoot the problem with Adobe Acrobat Pro.
9. Contact Adobe Support or Your Printer Manufacturer
If, after trying all the steps above, you still cannot print your PDF, it may be time to seek professional help. Contact Adobe Support for assistance with Acrobat Pro or reach out to your printer’s manufacturer if you suspect the issue is with the printer itself.
Conclusion
Printing problems with Adobe Acrobat Pro can be incredibly frustrating, especially when you're working against a deadline. However, by methodically working through the solutions provided above, you can often resolve the issue relatively quickly. If all else fails, remember that reaching out to professional support is always an option. With patience and some troubleshooting, you'll get your PDFs printing smoothly again in no time.