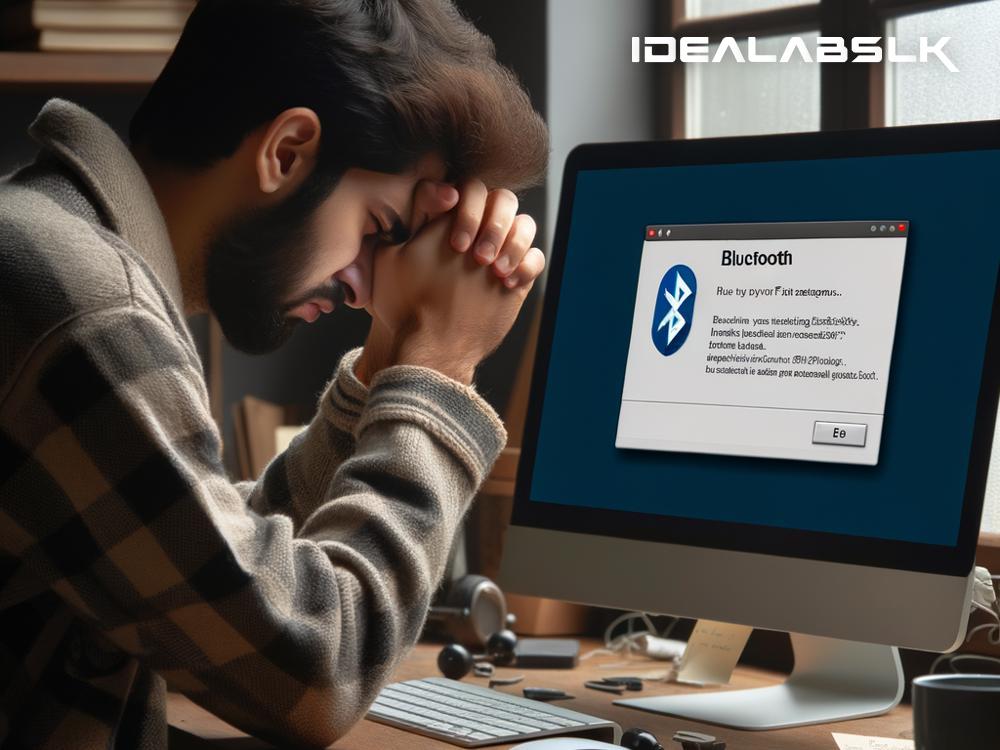How to Solve 'Cannot Access Bluetooth Settings on PC': A Simple Guide
Have you ever found yourself in a situation where you needed to connect a Bluetooth device to your PC and, for some reason, just couldn’t access the Bluetooth settings? It can be a frustrating experience, especially if you're not sure how to troubleshoot the problem. Whether you're trying to pair a new set of wireless headphones, a mouse, or any other Bluetooth accessory, this simple guide will walk you through some effective ways to solve the issue of not being able to access Bluetooth settings on your PC.
1. Confirm If Your PC Supports Bluetooth
First things first, it’s crucial to ensure that your PC actually supports Bluetooth. While most modern computers come with built-in Bluetooth capabilities, some older models might not. You can quickly check this by looking into your computer's specifications or simply searching for "Bluetooth" in your PC’s search bar. If nothing Bluetooth-related shows up, your PC might not support it, and you may need to use a Bluetooth adapter.
2. Turn On Bluetooth From Settings
If your computer does support Bluetooth but you’re having trouble accessing the settings, the next step is to go directly to your PC settings. Here's how:
- For Windows users, click on the Start menu, then go to Settings > Devices > Bluetooth & other devices. Make sure the Bluetooth toggle is set to ‘On’.
- For Mac users, click on the Apple menu, then go to System Preferences > Bluetooth, and make sure Bluetooth is turned on.
3. Check the Bluetooth Support Service
Sometimes, the reason you can’t access Bluetooth settings is that the Bluetooth support service isn’t running. To check this:
- Press the Windows key + R, type
services.msc, and press Enter. - Scroll down and find ‘Bluetooth Support Service’.
- Right-click on it, select ‘Properties’, change the Startup type to ‘Automatic’ and make sure the service is running by clicking ‘Start’.
4. Update or Reinstall Bluetooth Drivers
Outdated or corrupted drivers could be another reason why you're unable to access Bluetooth settings. Updating or reinstalling your Bluetooth drivers might resolve the issue:
- Right-click on the Start menu and go to Device Manager.
- Find the 'Bluetooth' dropdown and expand it.
- Right-click on your Bluetooth device and select ‘Update driver’. You can also select 'Uninstall device' and restart your computer to reinstall the driver automatically.
5. Troubleshoot Hardware Problems
If you're still facing issues, there could be a hardware problem with your Bluetooth device or your computer's Bluetooth card. Try connecting another Bluetooth device to your PC to see if the issue persists. If the second device works fine, the problem could be with your initial device.
6. Use the Windows Troubleshooter
Windows comes with a built-in troubleshooter that can help resolve various issues, including Bluetooth problems:
- Go to Settings > Update & Security > Troubleshoot > Additional troubleshooters.
- Select ‘Bluetooth’ and run the troubleshooter to see if Windows can fix the issue.
7. Check for Windows Updates
Sometimes, the issue might be due to a bug in the current version of your operating system. Checking for updates and making sure your PC is up-to-date can solve unexpected issues:
- Go to Settings > Update & Security > Windows Update and check for updates.
8. Perform a System Restore
If you recently made changes to your PC and then started facing Bluetooth issues, performing a system restore could help. This will take your PC back to a previous state where everything was working correctly:
- Type 'Create a restore point' in the search bar and press Enter.
- Click on ‘System Restore’ and follow the prompts to choose a restore point before the issues began.
Conclusion
Not being able to access Bluetooth settings on your PC can hamper your productivity and limit the use of your wireless devices. However, with the steps outlined above, you should be able to diagnose and solve the problem in most cases. Remember, tackling such issues with patience and methodically going through potential solutions will often lead you to the right fix. If you've tried all these steps and still face issues, it might be time to seek professional help.