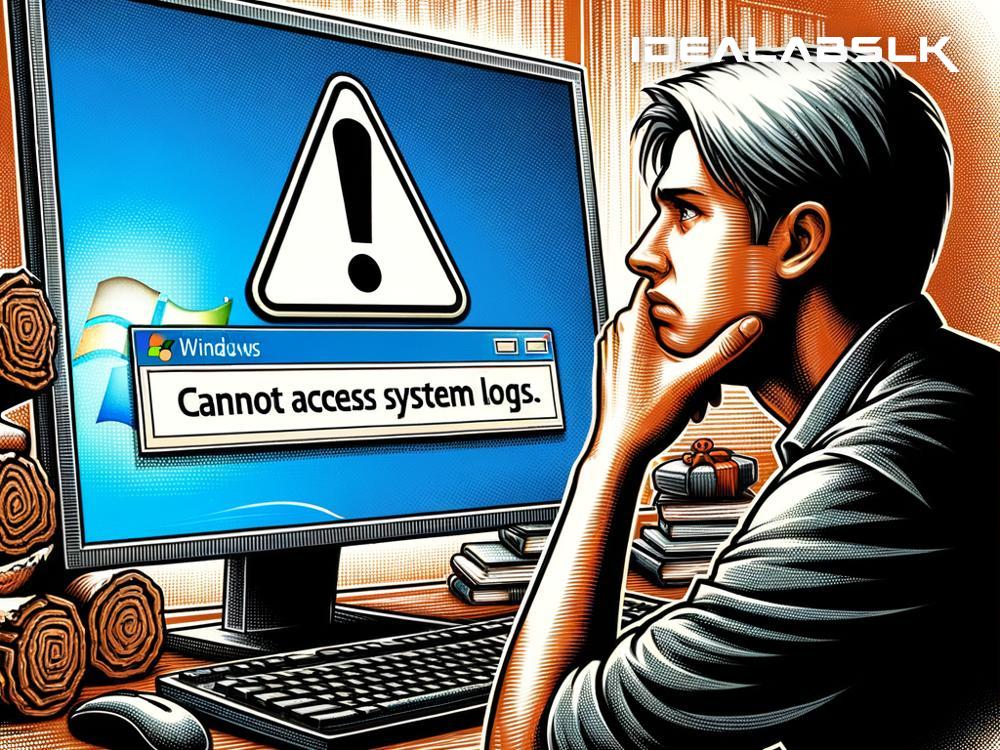Title: A Simple Guide to Solving 'Cannot Access System Logs' Error on Windows
If you've ever encountered the frustrating 'Cannot Access System Logs' error message on your Windows computer, you know how perplexing it can be, particularly when you're trying to troubleshoot other issues on your PC. This error can obstruct your path to finding solutions, as system logs are often the first place to look for clues. Don't fret! This guide is designed to take you through straightforward steps to resolve this issue, ensuring that you regain access to your system logs in no time.
Why Can't You Access System Logs?
Before we dive into the solutions, it's important to understand why this error might be occurring. The 'Cannot Access System Logs' error usually happens due to one or more of the following reasons:
- Permission issues: You might not have the required permissions to view the system logs.
- Corrupt system files: Corruption within system files can prevent access to the logs.
- Windows Event Log service is disabled: The service that manages system logs might be turned off.
Step 1: Check Your Permissions
The first and most straightforward step is to check your permissions. You need administrative rights to access system logs. Here's how you can ensure you have the correct permissions:
- Log In as an Administrator: Make sure you are logged in with an account that has administrative privileges.
- Run as Administrator: Sometimes, even as an admin, you need to explicitly run applications with administrative privileges. To do this for the Event Viewer, right-click on the Start menu, select 'Event Viewer', and choose 'Run as administrator'.
Step 2: Ensure Windows Event Log Service is Running
If permissions are not the issue, the next step is to check whether the Windows Event Log service is running. Here’s how:
- Press
Windows Key + Rto open the Run dialog. - Type
services.mscand press Enter. - Scroll down and find the 'Windows Event Log' service.
- If the service is stopped, right-click on it, and select 'Start'. If it's already running, try restarting it by right-clicking, selecting 'Restart'.
Step 3: Use the System File Checker Tool
Corrupt system files can cause a myriad of problems, including issues with accessing system logs. Luckily, Windows includes a built-in tool called System File Checker (SFC) that can fix these files. Here’s how to use it:
- Right-click on the Start button and select 'Command Prompt (Admin)' or 'Windows PowerShell (Admin)'.
- Type
sfc /scannowand press Enter. - The tool will now scan your system for corrupt files and automatically repair them. This process can take some time, so be patient.
Step 4: Check Disk for Errors
If the System File Checker doesn’t resolve the problem, it's a good idea to check your disk for errors. This can be done using the Check Disk utility:
- Open Command Prompt or PowerShell as administrator following the steps above.
- Type
chkdsk /f /rand press Enter. This command will scan your disk for errors and attempt to fix them. - You might be prompted to schedule the scan at the next system restart because the disk is in use. Type
Yand press Enter, then restart your computer.
Step 5: Reset Windows Event Log Service
As a last resort, if none of the above steps work, you can try resetting the Windows Event Log service to its default configuration:
- Open Command Prompt or PowerShell as administrator.
- Type the following commands, pressing Enter after each:
wevtutil ql Microsoft-Windows-Wininit wevtutil sl Microsoft-Windows-Wininit /e:true - Restart your computer.
Conclusion
'Cannot Access System Logs' is an error that can hamper your troubleshooting efforts on Windows. However, by following these simple steps, you should be able to resolve the issue and gain back access to your valuable system logs. Remember to always back up important data before attempting fixes that involve system files or disk scans, just to be on the safe side.
If after trying everything, you still can't access the system logs, it might be time to consider a system restore or seeking help from a professional. But in most cases, adhering to this guide will get you back on track, ready to delve into your system logs for the troubleshooting insight you were seeking.