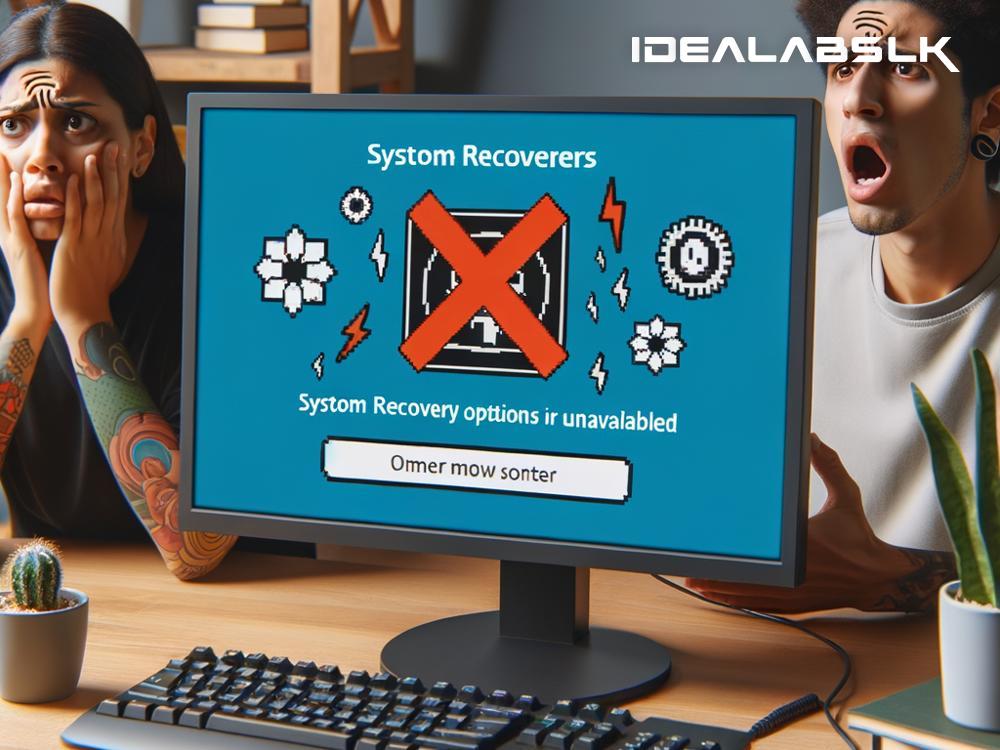The dreaded "Cannot Access System Recovery Options" message can feel like a door slamming shut in your face, especially when you're frantically trying to fix a problem with your computer. But don't despair! This issue, while frustrating, isn’t the end of the world. With a bit of guidance, you can navigate through this problem. In this article, we're going to explore some straightforward steps to help you regain access to your system recovery options and get your computer back in shape.
Understanding the Issue
Firstly, let’s understand what "Cannot Access System Recovery Options" means. This message typically appears on computers running Windows operating systems when you try to repair your computer or return it to an earlier state using the built-in recovery options. These options are crucial for troubleshooting various issues, from minor glitches to significant failures. When you can't access them, it might seem like your repair options are severely limited.
Check Your Hardware
Before diving into more complex solutions, it’s worth checking your hardware. A loose hard drive cable or a failing hard drive can sometimes cause this issue. Ensure all cables are securely connected. If you suspect a hardware failure, consider running a diagnostic tool or consulting a professional.
Use a Recovery Drive or Installation Media
One of the most straightforward ways to bypass the "Cannot Access System Recovery Options" problem is by using a Windows Recovery Drive or the Installation Media (a DVD or a USB drive). If you don’t already have one, you can create a Recovery Drive using another Windows computer.
To use the Installation Media:
- Insert the media into your computer and restart.
- Press the key that opens the boot-device selection menu for your computer, like F12 or Esc.
- Select the option that boots the PC from the DVD or USB drive.
- Once Windows Setup loads, select your language preferences and click 'Next.'
- Click on "Repair your computer" instead of "Install now."
This should take you to the System Recovery Options.
Use Safe Mode
Sometimes, starting your computer in Safe Mode can bypass the issue and give you access to recovery options. Safe Mode starts your PC with a minimal set of drivers and services.
- Turn your computer on and off three times. On the third time, your PC will boot into the Advanced Recovery environment.
- Go to "Troubleshoot" > "Advanced Options" > "Startup Settings."
- Click "Restart," and once your PC restarts, press 4 or F4 (it may vary) to start in Safe Mode.
From there, try accessing the System Recovery Options again.
System File Checker (SFC) Scan
Corrupted or missing system files can also prevent access to System Recovery Options. Running an SFC scan from the Command Prompt can help fix this. You can access Command Prompt via the Advanced Recovery environment, as explained above.
- Select "Command Prompt" from the "Troubleshoot" menu.
- Type
sfc /scannowand press Enter. - Wait for the scan to complete and fix any errors it finds, then try accessing the recovery options again.
Perform a Clean Boot
Software conflicts can sometimes be the cause of your troubles. Performing a clean boot of your system can help identify if a third-party application is the culprit.
- Press Windows Key + R, type
msconfigand press Enter. - In the System Configuration window, select the "Services" tab.
- Check "Hide all Microsoft services," then click "Disable all."
- Go to the "Startup" tab, click "Open Task Manager," and disable all startup items.
- Restart your computer and try accessing the Recovery Options again.
Repair the Master Boot Record (MBR)
If the Master Boot Record (MBR) of your drive is corrupted, it can cause access problems. You can repair it using the Command Prompt from the Advanced Recovery environment or Installation Media.
- Choose "Command Prompt" and type
bootrec /fixmbr, then press Enter. - Type
bootrec /fixboot, then press Enter. - Restart your computer and see if the issue persists.
Final Thoughts
"Cannot Access System Recovery Options" is a tough nut to crack but not impossible. With patience and a bit of trial and error, you can often solve the problem yourself. Always remember to back up your data regularly to avoid losing important information in case you need to reset your PC or encounter irreparable issues.
If all else fails, it might be time to seek professional help. There’s no shame in admitting a problem is beyond your expertise, especially when it comes to preserving your data and the functionality of your computer.
Good luck, and may your recovery options be ever accessible!