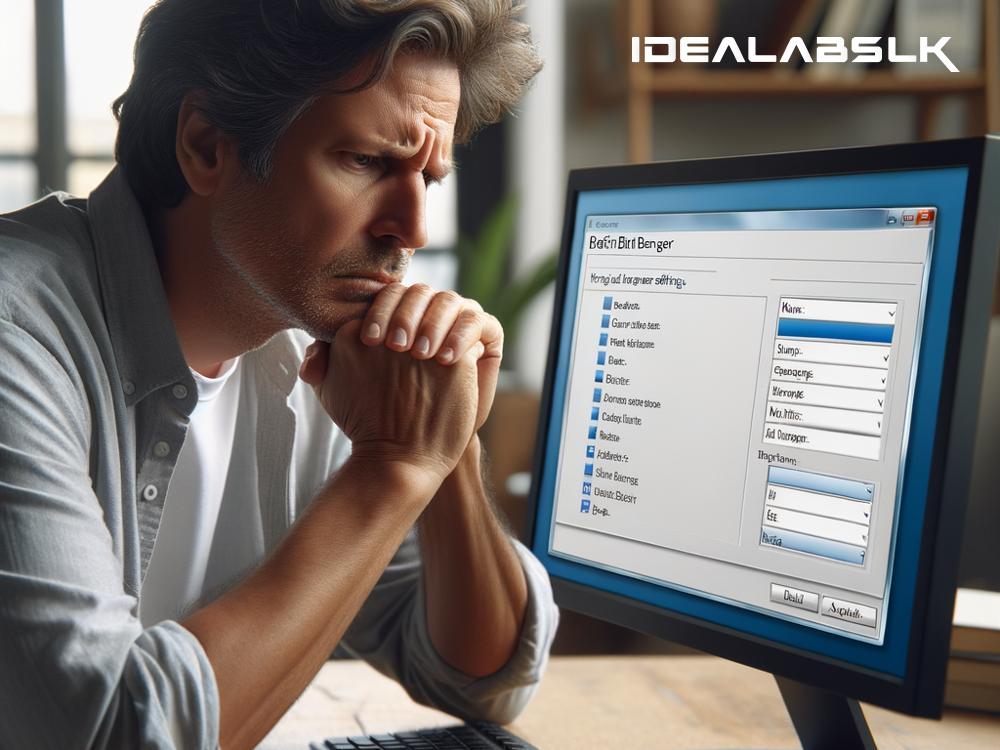How to Fix the Issue of Being Unable to Change the Default Browser on Windows
Have you ever been stuck with a web browser that you didn't like because your computer wouldn’t allow you to change the default browser settings? It's like being forced to eat vanilla ice cream for life when you’re clearly a chocolate fan. Don't despair! Windows is generally user-friendly, but sometimes it throws a curve ball that can leave you scratching your head. If you're stuck with a browser you don't love, you're in the right place to find a solution. This simple guide will help you regain control and set your preferred browser as the default on your Windows computer.
Understand the Problem
First things first, let’s understand why you might be facing this issue. It could be due to several reasons such as system restrictions, glitches within the Windows operating system, or even because certain updates reset your default apps settings. Whatever the reason, the good news is that it’s usually fixable.
Step 1: Try Changing the Default Browser via Settings
The most straightforward method is to change the default browser through the Windows settings. Here's how:
- Open Settings: Press the Windows key and click on the gear icon (Settings) or type "Settings" in the search bar and press Enter.
- Navigate to Apps: Look for the "Apps" section and click on it.
- Select Default Apps: Here, you'll see "Default apps" on the sidebar. Click on it to proceed.
- Change Web Browser: Scroll down until you find the Web browser section. It should show the icon of the browser currently set as default. Click on it, and a list of available browsers installed on your computer will appear. Select the one you wish to set as default.
If you followed these steps and were still unable to change your default browser, don't worry. Let’s dive into some more advanced fixes.
Step 2: Check for Windows Updates
Occasionally, pending updates can interfere with system settings, including default applications. Here’s how to check for and install any pending updates:
- Open Settings: Use the Windows key to open the Start menu and click on the gear icon or search for "Settings."
- Update and Security: Find and click on the "Update & Security" option.
- Check for Updates: Click on "Check for updates." If there are any updates, Windows will download and install them automatically.
Sometimes, just updating your system can clear up the glitch preventing you from changing your default browser.
Step 3: Reset System Apps
If updates don’t do the trick, resetting the system apps might help. Don’t worry; this won’t affect your personal files, but it will reset settings back to their defaults.
- Open Settings: Like before, open the Settings app from the Start menu or search bar.
- Apps: Click on the "Apps" option.
- Apps & Features: Find and click on "Apps & features" from the sidebar or the list.
- Advanced Options: Look for Microsoft Edge (or your current default browser) and select it. Then, click "Advanced options."
- Reset: Scroll down until you see the "Reset" option and click on it.
This will reset the Edge browser (or whichever is currently set as default) and might clear the pathway for you to set a new default browser.
Step 4: Use the Control Panel
Old-school but gold, the Control Panel can sometimes offer solutions where modern settings do not:
- Open Control Panel: Search for "Control Panel" in the search bar and open it.
- Default Programs: Click on "Default Programs."
- Set Your Default Programs: Find this option and click on it, then wait for the list to load. Find the browser you want to set as default, click on it, and then click "Set this program as default."
Reach Out for Help
If all else fails, it might be time to ask for help. There could be deeper issues at play here, such as corruption within the Windows operating system or more complex system restrictions (especially if you’re using a work or school computer).
- Support Forums: Windows has a plethora of support forums with users who’ve probably faced similar issues.
- Professional Help: Consider contacting professional tech support or visiting a local computer repair shop.
Final Thoughts
Being unable to change your default web browser on Windows can be a frustrating experience, but it’s usually not an unsolvable problem. Whether it’s simply through the settings menu, updating the system, resetting apps, or diving into the Control Panel, there’s often a way to make your preferred browser the default. Remember, if you're ever in doubt, seeking professional help is always a safe bet. Hopefully, with these steps, you’ll be back to browsing with your favorite browser in no time. Happy surfing!