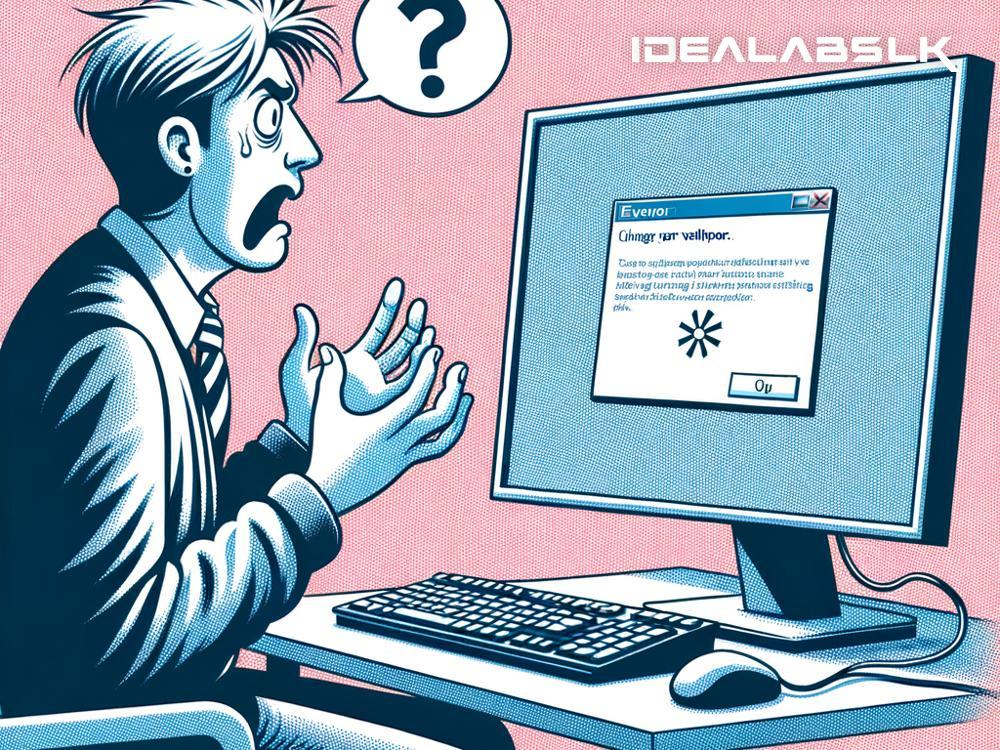Fix the 'Cannot Change Wallpaper on Windows' Issue: A Simple Guide
Have you ever found yourself stuck with the same old desktop background on your Windows computer, despite your best efforts to change it? If yes, then you're not alone. The 'Cannot Change Wallpaper on Windows' issue can be frustrating, but luckily, it's often quite fixable. In this guide, we will walk through several methods to help you give your desktop a fresh new look.
Method 1: Restart Your Computer
Before diving into more complex solutions, start with the basics. A simple restart can sometimes fix minor glitches, including wallpaper-related issues. Save your work, restart your computer, and try to change your wallpaper again.
Method 2: Check Ease of Access Settings
Windows provides an ‘Ease of Access’ feature for people who need assistance. However, one of the settings can prevent wallpaper change. Here's how to check it:
- Press Windows key + S, type "Ease of Access," and hit Enter.
- Scroll down to "Simplify and personalize Windows."
- Make sure the option for “Show Windows background” is turned on.
If this setting was off, turning it on should allow you to change your wallpaper.
Method 3: Ensure Active Desktop Wallpaper is Enabled
Sometimes, the Group Policy might have been modified, preventing wallpaper changes. This is particularly common in workplace computers. To check this:
- Press Windows key + R, type "gpedit.msc", and press Enter.
- Navigate to User Configuration > Administrative Templates > Desktop > Desktop.
- Find the "Desktop Wallpaper" policy. If it's set to "Disabled" or "Not Configured," double-click it, set it to "Enabled," and specify the path of the image you want as your wallpaper.
Note: This fix might not be available in Windows Home editions as they don't include the Group Policy Editor.
Method 4: Modify the Registry
Warning: Modifying the Registry can be risky. Always back up your registry before making changes.
- Press Windows key + R, type "regedit", and press Enter.
- Navigate to
HKEY_CURRENT_USER\Software\Microsoft\Windows\CurrentVersion\Policies\System. - Look for a value named “Wallpaper.” If it exists, delete it.
- Also, check for a value named “NoChangingWallPaper” and delete it if present.
Method 5: Check for Corrupted TranscodedWallpaper File
Windows creates a transcoded version of your selected wallpaper. If this file gets corrupted, it can prevent new wallpapers from being set.
- Open File Explorer and navigate to
%USERPROFILE%\AppData\Roaming\Microsoft\Windows\Themes. - Delete the file named “TranscodedWallpaper”.
- Try setting a new wallpaper.
Method 6: Use a Higher Resolution Image
Windows might sometimes have trouble with images that are too low in resolution or of a non-standard aspect ratio. Try choosing a high-resolution image closer to your screen's resolution for your wallpaper.
Method 7: Perform a System File Check
Corrupt system files could also be the root of your trouble. Running a System File Checker can repair these files and possibly resolve the issue.
- Right-click on the Start button and select “Command Prompt (Admin)” or “Windows PowerShell (Admin)”.
- Type
sfc /scannowand press Enter. - Wait for the process to complete and then restart your computer.
Method 8: Update Windows
Sometimes, the issue may be due to a bug that Microsoft has already fixed in an update. Go to Settings > Update & Security > Windows Update, and click "Check for updates." Install any available updates and see if the issue persists.
Method 9: Troubleshoot in Clean Boot State
Another method to investigate the issue is performing a clean boot. This starts Windows with a minimal set of drivers and startup programs. If you can change your wallpaper in this state, then a background program is likely causing the issue. You can then start enabling startup programs one by one to pinpoint the culprit.
- Type “msconfig” in the Windows search and press Enter.
- Go to the Services tab, check "Hide all Microsoft services," and then click "Disable all."
- Go to the Startup tab, click "Open Task Manager," and disable all startup items.
- Restart your computer and try changing your wallpaper.
Remember to re-enable your services and startup items after your test.
While the 'Cannot Change Wallpaper on Windows' issue can be annoying, it's often solvable through basic troubleshooting. By following the methods outlined in this guide, you'll likely be able to personalize your desktop once again. If all else fails, consider reaching out to Microsoft Support or a professional technician for help.