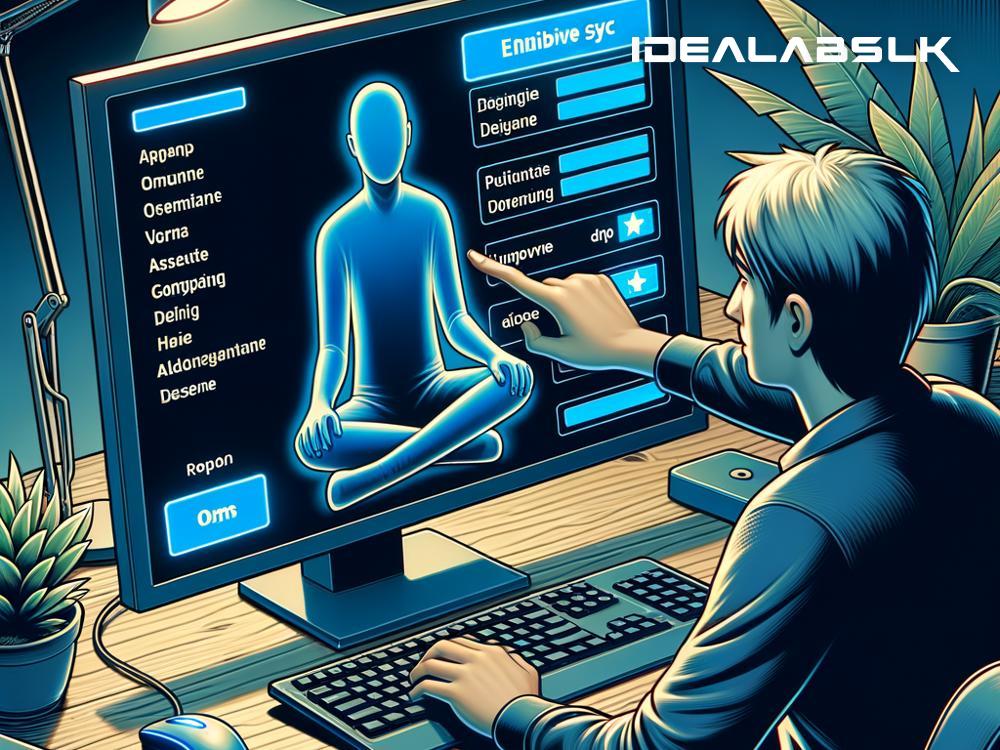How to Solve 'Cannot Enable Adaptive Sync on Monitor': A Simple Guide
Are you scratching your head wondering why you can't enable Adaptive Sync on your monitor? Adaptive Sync technology, including NVIDIA's G-Sync and AMD's FreeSync, is a game-changer for eliminating screen tearing and stuttering, making your gaming experience smoother. However, not being able to turn this feature on can be frustrating. Fear not! We're here to guide you through some simple steps to troubleshoot and solve this problem.
Understanding Adaptive Sync
Before diving into solutions, let's understand what Adaptive Sync is. It's a technology that allows a monitor to synchronize its refresh rate with the frame rate of a graphics card. This synchronization minimizes issues like screen tearing without causing significant input lag, essential for a smooth viewing experience, especially in gaming.
Preliminary Checks
Compatibility
First things first; ensure your monitor and graphics card support Adaptive Sync. For NVIDIA cards, this means a G-Sync or G-Sync Compatible monitor. For AMD cards, look for FreeSync capability. Not all monitors or graphics cards support these features, so check the manufacturer's specifications.
Connection Type
The type of cable you use can also affect Adaptive Sync. For most setups, a DisplayPort cable is required to use these features. HDMI might work in some cases, especially with newer versions, but DisplayPort is generally the safer bet. If you're using an older cable or the wrong type, this could be the issue.
Troubleshooting Steps
Update Your Drivers
Keeping your drivers up to date is crucial. Manufacturers frequently release updates that fix bugs or add new features. For NVIDIA cards, visit the NVIDIA website to download the latest drivers. AMD users should do the same on AMD's site. Installation is straightforward, and this might instantly solve your problem.
Check Monitor Settings
Some monitors require you to enable Adaptive Sync through the on-screen display (OSD) menu. The process varies by monitor, so consult your user manual. Typically, it involves navigating through the menu and enabling a setting labeled "Adaptive Sync," "G-Sync," "FreeSync," or something similar.
NVIDIA Control Panel or AMD Radeon Settings
For NVIDIA users, open the NVIDIA Control Panel, navigate to "Display," then "Set up G-Sync." Ensure that "Enable G-Sync" is selected. AMD users should open the AMD Radeon Settings, head over to "Display," and make sure FreeSync is turned on. Making these adjustments can sometimes kickstart Adaptive Sync if it didn't automatically enable.
Check for Windows Updates
Sometimes, the solution lies in updating your operating system. Windows updates can include important fixes and compatibility improvements. To check for updates, type "Check for updates" in the Windows search bar, and follow the prompts. Installing available updates might resolve your issue.
Try a Different Cable
As mentioned earlier, the cable can be a culprit. If possible, try a different DisplayPort cable, preferably one that's certified and up to date. This small change can occasionally fix the issue if the problem was a faulty or incompatible cable.
Reset Monitor Settings
If you've tinkered with your monitor settings and something went awry, resetting to factory settings might help. This option is usually found in the monitor's OSD menu. Be warned, this will erase any customized settings, but it can also remove incorrect configurations preventing Adaptive Sync from working.
Reinstall Graphics Card Drivers
If updating drivers didn't work, try completely uninstalling and then reinstalling them. This process can clear up any corrupt files or improper installations that might be causing the issue. For extra thoroughness, use a driver cleaning software to remove all traces of the previous installation before reinstalling the latest drivers.
Contact Support
If you've tried everything and Adaptive Sync still refuses to work, it might be time to contact support. Reach out to the manufacturer of your monitor or graphics card. They can offer more specialized guidance and, if necessary, repair or replace faulty hardware.
Final Thoughts
Not being able to enable Adaptive Sync can dampen your gaming or viewing pleasures, but it's usually fixable with some troubleshooting. Remember to check for compatibility, ensure you're using the correct cables, and keep your drivers and operating system up to date. Most issues can be resolved with these simple steps, but don't hesitate to contact professional support if needed. With a bit of patience and following the right procedures, you'll be enjoying smooth, tear-free visuals in no time.