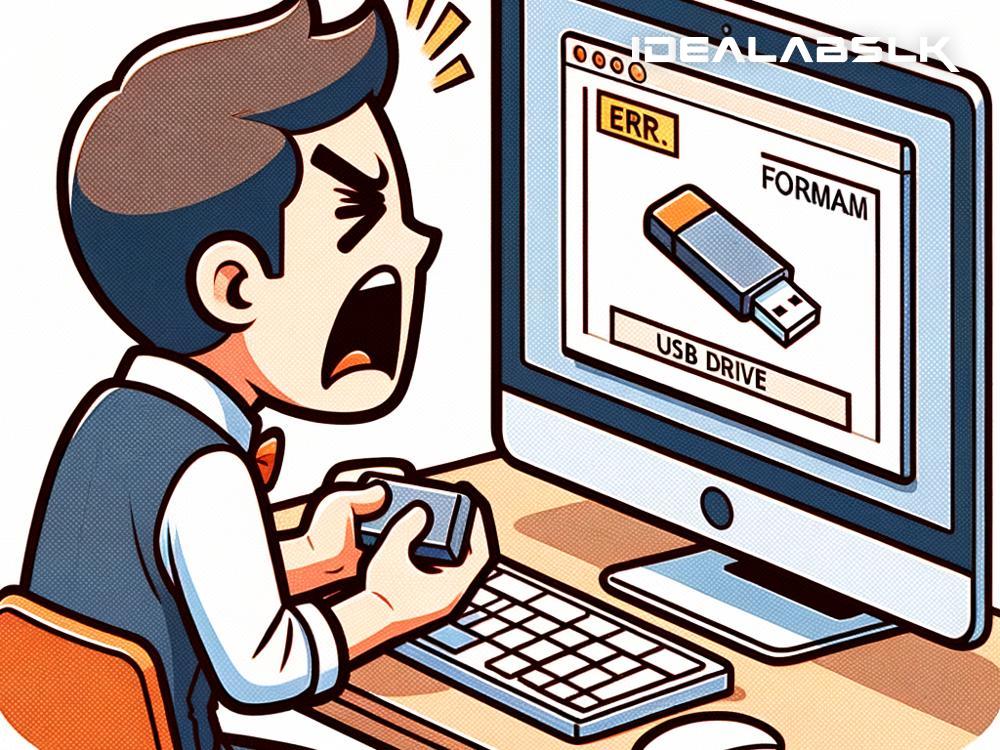How to Fix the 'Cannot Format USB Drive' Error on Your PC
Have you ever plugged your USB drive into your PC, only to find out that you can't format it? It's a common issue that can be frustrating, especially when you need to clear the drive for new data or fix file system errors. But don't worry! Solving this problem is usually straightforward. In this blog post, I'll walk you through some effective methods to tackle the 'Cannot Format USB Drive' issue. Let's dive in!
1. Check the USB Drive for Physical Damage
Before anything else, give your USB drive a quick check for any visible signs of damage. If the drive is physically damaged, formatting it won't do any good. In this case, your best bet would be to replace the USB drive. If everything looks okay, proceed with the following solutions.
2. Make Sure the USB Drive is Properly Connected
It might sound obvious, but sometimes the issue is as simple as the drive not being properly connected to the PC. Ensure that the USB drive is firmly plugged into the USB port. Try using a different port or even another computer to see if the issue persists.
3. Disable Write Protection
Write protection is a handy feature that prevents data from being changed or deleted. However, it also means you can't format the USB drive. To disable write protection:
- Open the 'Command Prompt' as an administrator (Type "cmd" in the Windows search bar, right-click on 'Command Prompt', and select 'Run as administrator').
- Type
diskpartand press Enter. - Type
list diskand press Enter to see all the disks connected to your PC. - Locate your USB drive (usually by its size) and type
select disk x, replacing 'x' with your USB drive number. - Type
attributes disk clear readonlyand press Enter. - Now, try formatting the USB drive again.
4. Format via Disk Management
If the usual method of formatting doesn't work, using Disk Management might help. Here's how:
- Press Windows key + X and select 'Disk Management'.
- Find your USB drive (it should be labeled as 'Removable'), right-click on it, and select 'Format'.
- Choose your desired file system (FAT32 is a good choice for USB drives) and click 'OK' to format.
5. Use a Third-Party Formatting Tool
Sometimes, the built-in Windows tools might not suffice. In such cases, using a third-party formatting tool can be a good alternative. Tools like HP USB Disk Storage Format Tool or Rufus are popular and can be more effective in dealing with stubborn drives. Just download one of these tools, run it, select your USB drive, and start the formatting process.
6. Check for Bad Sectors
Bad sectors can prevent a USB drive from being formatted. You can check for bad sectors and attempt to repair them using Windows' built-in Check Disk utility:
- Open 'Command Prompt' as an administrator.
- Type
chkdsk X: /f /r /x, replacing 'X' with the letter of your USB drive, and press Enter. - Wait for the process to complete and then try formatting the USB drive again.
7. Update USB Drive Drivers
Outdated or corrupt drivers can cause numerous issues, including formatting problems. To update your USB drive drivers:
- Press Windows key + X and select 'Device Manager'.
- Find 'Disk drives', expand it, and right-click on your USB drive.
- Select 'Update driver' and then choose 'Search automatically for updated driver software'.
8. Consider the USB Drive Life Span
USB drives have a limited lifespan based on their write cycles. If you've been using the USB drive for a long time, it's possible that it has reached the end of its lifespan and can no longer be formatted. In this case, the only solution is to get a new USB drive.
Conclusion
Encountering a 'Cannot Format USB Drive' issue can be a nuisance, but it's usually resolvable with a bit of patience and the right approach. By following the steps outlined above, you stand a good chance of solving the problem. Remember, always back up your data before attempting to format any drive, and if you're dealing with important data, sometimes consulting with a professional is the best course of action. Happy formatting!