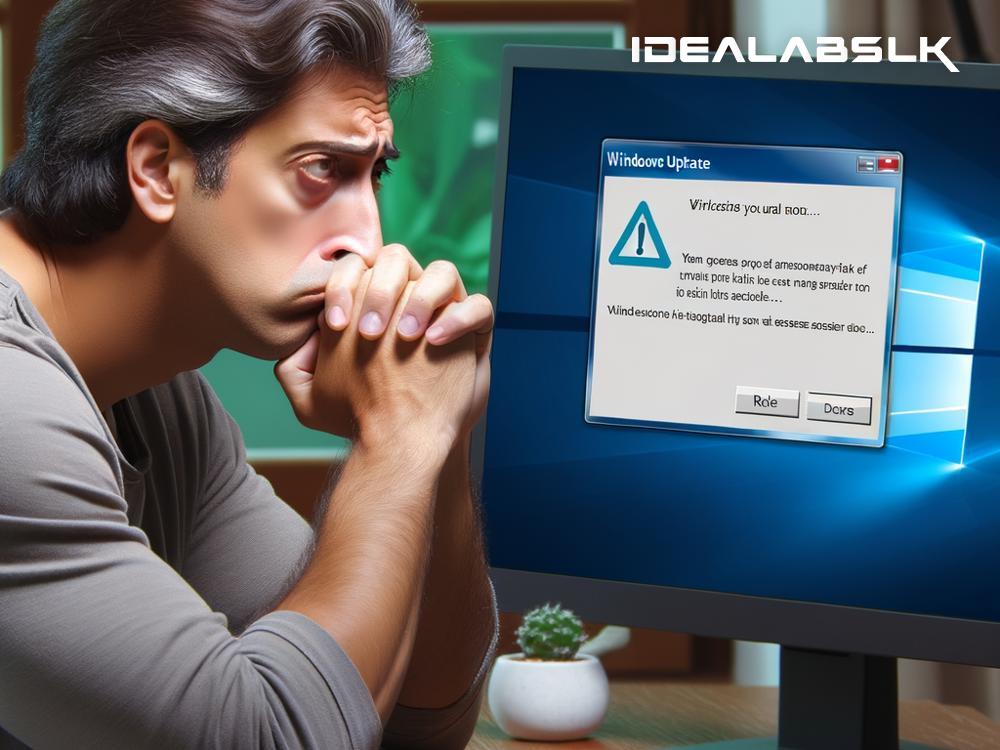Title: How to Fix the Dreaded "Cannot Install Windows Security Updates" Problem
Are you sitting in front of your computer, staring at a frustrating message that basically translates to 'Oops, can't update your Windows security'? You're not alone. This common issue plagues many Windows users, preventing them from installing crucial security updates. But, fear not! This guide is here to walk you through several simple steps to tackle this problem head-on, ensuring your computer remains safe and up-to-date.
Why Install Windows Security Updates?
Before we dive into solving the issue, let's understand why these updates are non-negotiable. Windows Security Updates patch vulnerabilities, fix bugs, and enhance the overall security and stability of your system. Ignoring them leaves your computer open to viruses, malware, and other cyber nasties.
Step-by-Step Solutions to Fix the Update Issue
1. Check Your Internet Connection
Let's start with the basics. A stable internet connection is a must for downloading updates. Ensure your Wi-Fi or ethernet connection is solid. If unsure, try loading a webpage or streaming a video to test the speed and stability.
2. Free Up Disk Space
Updates need room to move in! A lack of sufficient disk space can halt the update process. Dive into your storage settings and clear out any unnecessary files. Empty your Recycle Bin, delete temporary files, and consider moving larger files or programs you seldom use to an external drive.
3. Run the Windows Update Troubleshooter
Windows has built-in troubleshooting tools designed to fix common issues, including update problems. Accessing it is simple:
- Go to Settings > Update & Security > Troubleshoot.
- Select 'Windows Update' and click 'Run the troubleshooter.'
This tool will automatically identify and fix any stumbling blocks preventing updates from installing.
4. Reset Windows Update Components
If the troubleshooter doesn't cut it, manually resetting the update components can often do the trick. This sounds a bit techy, but it's essentially about refreshing the parts of Windows that handle updates. This can be somewhat intricate, so it may be worth looking up a step-by-step guide or seeking professional help if you're not comfortable diving into command-line instructions.
5. Ensure Your Date and Time Settings are Correct
Incorrect date and time settings on your computer can confuse Windows Update. Ensure they're set correctly by going to Settings > Time & Language. Enabling the option to set time automatically is your safest bet.
6. Disable Your Antivirus Temporarily
Sometimes, your antivirus software might mistakenly see a Windows update as a threat and block it. Temporarily disabling your antivirus might help. Remember, it's crucial to re-enable it after trying to update again to keep your computer protected.
7. Perform a System Restore
If you started encountering this issue recently, performing a system restore might turn back the clock to a happier time when updates were smooth sailing. Search for 'Create a restore point' in the Windows search bar, and follow the prompts to revert your system to an earlier state. This won't affect your personal files, but it might remove some programs and drivers installed after the chosen restore point.
8. Use Microsoft's Media Creation Tool
If all else fails, using the Media Creation Tool to perform an in-place upgrade can resolve underlying issues affecting updates. This process updates your system to the latest Windows version, fixing potential bugs along the way. You can find the Media Creation Tool on Microsoft's website, along with detailed instructions on how to use it.
Final Thoughts
Facing a "Cannot Install Windows Security Updates" issue can be annoying, but it's not insurmountable. By following the steps outlined above, you're well on your way to resolving the problem and keeping your computer secure. Remember, preventing issues is easier than fixing them, so make a habit of regularly checking for and installing Windows updates.
Safety and security in the digital realm are paramount, and keeping your Windows system updated is a significant part of that. Here's to uninterrupted, successful updates and a safer, smoother computing experience!