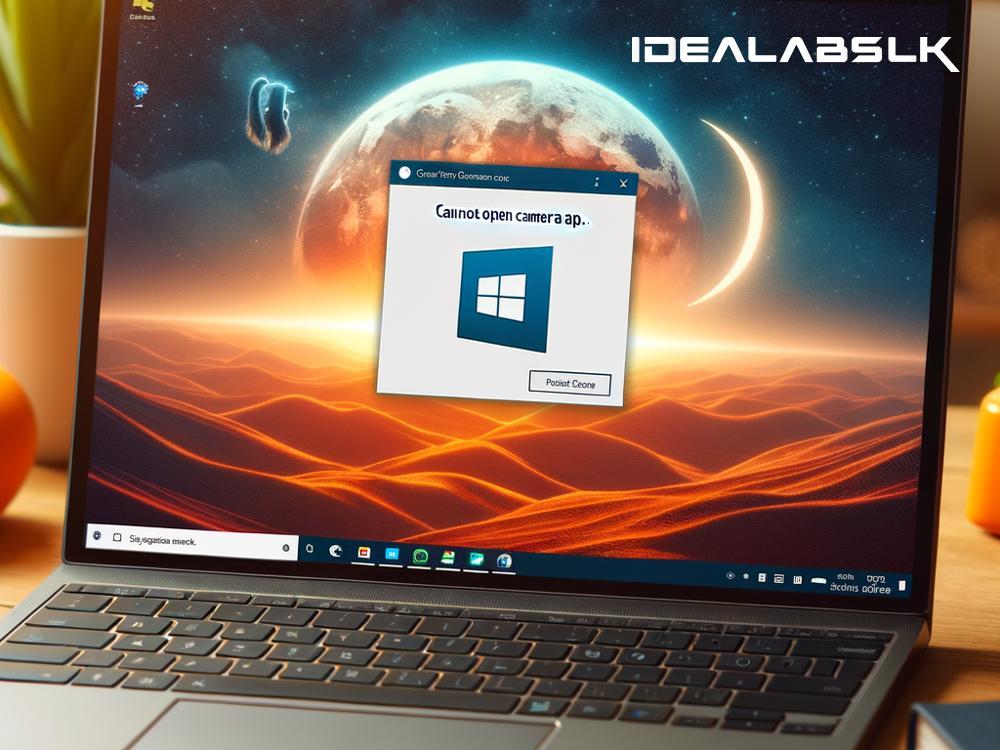How to Solve 'Cannot Open Camera App on Windows': A Step-by-Step Guide
Are you facing trouble with your Windows camera app? It's quite a common issue that many of us run into, where suddenly, one day, you try to use your camera, and it just won't open. Whether it's for an important online meeting, a class, or a quick catch-up with friends, this problem can be quite frustrating. But worry not! In this guide, we'll dive into some effective ways to solve the "Cannot Open Camera App" issue on Windows in simple English.
Check Your Camera Privacy Settings
First things first, Windows has strict privacy settings that can sometimes prevent your camera from launching. Here's how to check and change those settings:
- Click on the Start menu and go to Settings (the gear icon).
- Select Privacy & Security, then Camera.
- Ensure that the Camera access is turned on. Also, check that the apps you want to use with the camera have permission enabled.
Update or Reinstall Camera Drivers
Drivers are essential software that help your hardware communicate with your operating system. If they're outdated or corrupted, it might be the reason your camera app isn't working. To update or reinstall your camera drivers:
- Right-click on the Start button and select Device Manager.
- Find Cameras in the list, then right-click on your camera device and select Update driver.
- If updating doesn't work, right-click again, but this time choose Uninstall device. After this, restart your PC. Windows will automatically reinstall the camera driver.
Check for Windows Updates
Sometimes, the issue can be with the operating system itself. Microsoft regularly releases updates that can fix bugs and improve functionality. Here's how to check for updates:
- Press Start, select Settings > Update & Security > Windows Update.
- Click on Check for updates. If there are any updates available, make sure to install them.
Reset the Camera App
If there's something wrong with the camera app itself, resetting it can often solve the issue. This process will basically give the app a fresh start by clearing its data and settings. To do this:
- Go to Settings > Apps > Apps & features.
- Find the Camera app in the list, click on it, and then select Advanced options.
- Scroll down and click on Reset.
Run the Hardware and Devices Troubleshooter
Windows has built-in troubleshooters designed to help fix various issues. Although the Hardware and Devices troubleshooter isn't directly accessible from the Settings menu in the latest versions of Windows 10 and Windows 11, you can still run it through the Command Prompt. Here's how:
- Right-click the Start menu and choose Command Prompt (Admin) or Windows PowerShell (Admin).
- Type
msdt.exe -id DeviceDiagnosticand press Enter. - Follow the prompts to run the troubleshooter.
Check If the Camera Is Being Used by Another App
Sometimes, the reason you can't access your camera is that another app is already using it. Make sure to close any applications that might use the camera (like Skype, Zoom, or other video-calling apps) and then try opening the Camera app again.
Scan for Malware
Malware or viruses can cause numerous issues on your computer, including problems with your camera. Running a full system scan with good antivirus software can help eliminate any malware that might be causing the issue.
Check the Camera Hardware
If you've tried everything else and the camera still won't work, there might be a hardware issue. If it's a built-in camera, getting it checked by a professional is the best course of action. For an external webcam, try plugging it into another computer to see if it works there.
Encountering problems with technology can be challenging, but hopefully, these steps have helped you solve the "Cannot Open Camera App" issue on Windows. Most of the time, these solutions will get your camera working again so you can return to your video calls and meetings without further trouble. However, if you've gone through all these steps and still face issues, it might be time to consult with a professional to see if there's a deeper problem with your PC or camera.