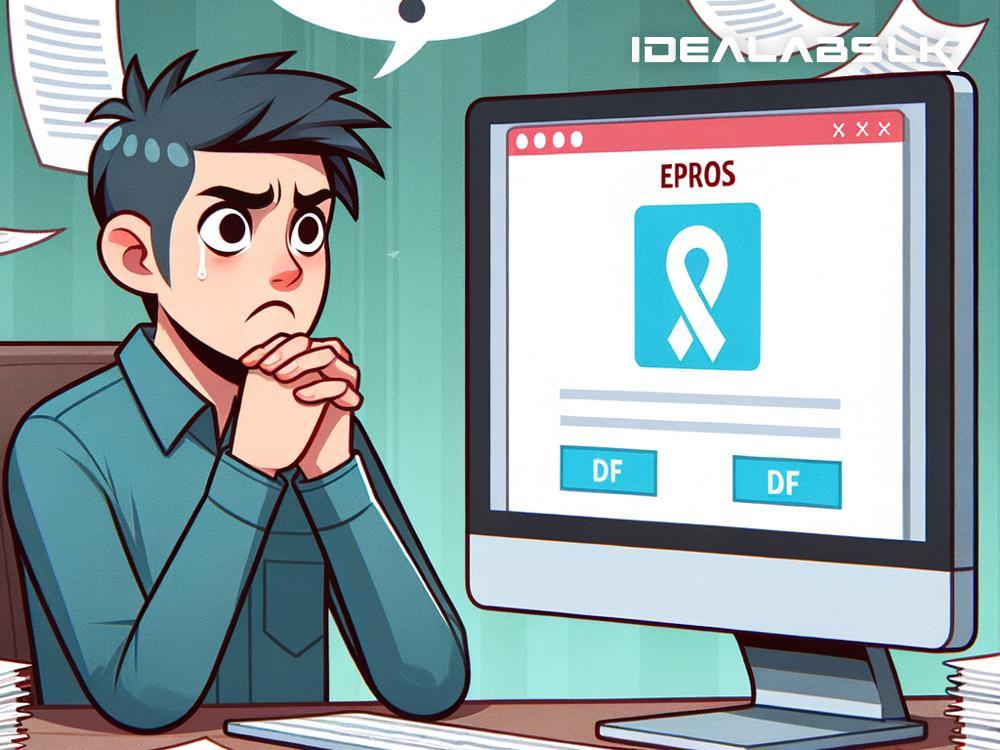How to Solve the Dreaded 'Cannot Open PDFs' Issue on Browsers
We've all been there – clicking a link to a PDF and waiting, only to be met with a blank screen or an error message instead of the document we expected. Whether it's for work, school, or personal use, PDF documents are everywhere, and not being able to open them in our web browsers can be a real pain. But fret not! With some simple steps, this common issue can be resolved. So, let's dive into how you can solve the 'Cannot Open PDFs' problem on browsers, making your online document viewing hassle-free once again.
1. Update Your Browser
First things first, ensure your web browser is up to date. Outdated browsers often run into compatibility issues with newer file formats or website technologies, and that includes PDFs. Most browsers update automatically, but it doesn't hurt to manually check for updates:
- For Chrome: Click the three dots in the top right corner > Help > About Google Chrome.
- For Firefox: Open the menu > Help > About Firefox.
- For Edge: Click the three dots > Help and feedback > About Microsoft Edge.
Updating might just solve your problem straight away.
2. Check Your PDF Viewer Plugin or Extension
Many browsers use built-in PDF viewer plugins or rely on external extensions to open PDF files directly in the browser window. Sometimes, these plugins or extensions can be disabled by default, out of date, or even corrupted.
- To enable Chrome’s PDF viewer: Go to Settings > Privacy and security > Site Settings > Additional content settings > PDF documents, and make sure the option to download PDFs instead of automatically opening them in Chrome is turned off.
- For Firefox: Type "about:preferences" in the address bar, scroll down to 'Applications', and ensure PDFs are set to open in the default viewer.
- For Edge: Similar steps to Chrome, as both are Chromium-based.
If you're relying on a third-party extension, check if it's up-to-date, or try disabling and re-enabling it. Sometimes, reinstalling the extension can also work wonders.
3. Clear Your Browser's Cache and Cookies
Over time, your browser's cache can accumulate and cause various issues, including the inability to open PDF files. Clearing your cache and cookies might just do the trick:
- For Chrome and Edge: Go to Settings > Privacy and security > Clear browsing data. Make sure to select 'Cookies and other site data' and 'Cached images and files', then clear data.
- For Firefox: Options > Privacy & Security > Cookies and Site Data > Clear Data.
Remember, clearing your cache and cookies will sign you out of most websites, so be sure to have any important passwords at hand.
4. Try a Different Browser
Sometimes, the issue might be with the browser itself. If you've tried all the above steps and PDFs still won't open, it might be worth trying a different web browser. This can also help determine if the issue is with a particular browser or a system-wide problem.
5. Check Your Internet Connection
As simple as it sounds, a shaky internet connection can be the culprit behind PDFs not loading. Make sure your connection is stable. Trying to open a PDF while connected to a different network can help identify if the problem is with your internet.
6. Update Your PDF Reader Software
If you've set PDFs to open with an external PDF reader (like Adobe Acrobat Reader) instead of in the browser, ensure that this software is up-to-date. Outdated versions might struggle to handle newer PDF formats, leading to errors when you try to open them.
7. Inspect the PDF File
In rare cases, the problem might be with the PDF file itself. If it's corrupted or not formatted correctly, it won't open no matter what you do. Try opening a different PDF to see if the issue persists. If it's just one specific PDF that won't open, the file might need to be repaired or redownloaded.
Final Thoughts
Being unable to open PDFs in your browser can disrupt your workflow and cause unnecessary stress. However, by following these straightforward steps, you can swiftly diagnose and fix most issues related to PDF viewing. From updating your browser to checking your PDF viewer settings and clearing out those pesky caches, most solutions are just a few clicks away. Happy PDF viewing!
Remember, technology can be a bit finicky at times, but with a little patience and some troubleshooting, you'll often find there's a simple solution to what seems like a daunting problem.