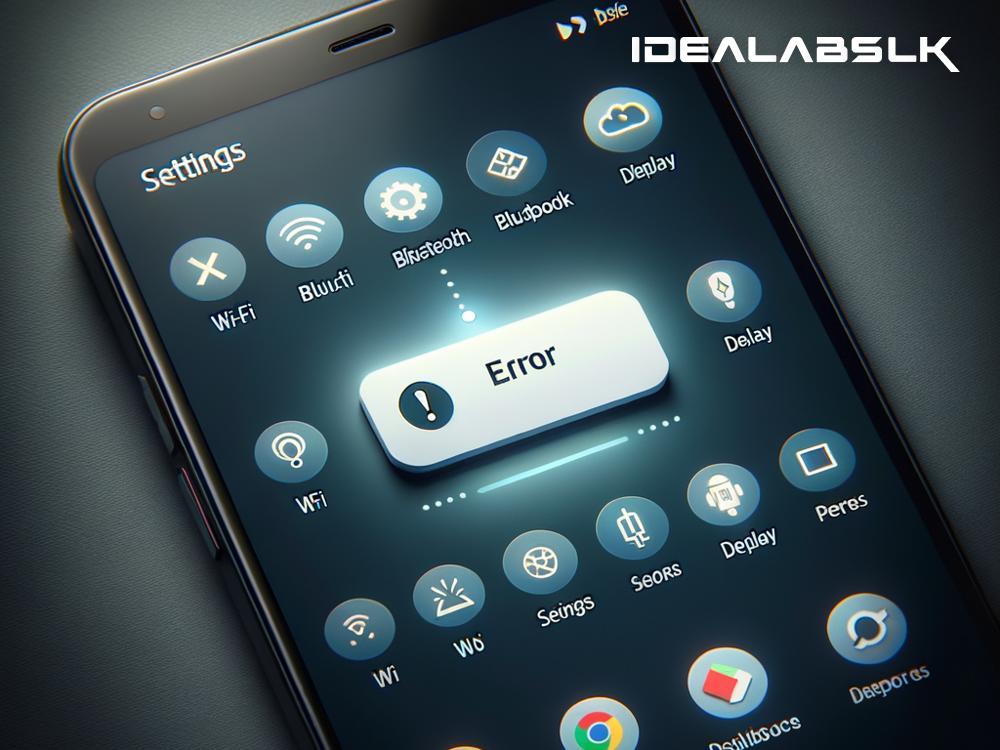How to Solve 'Cannot Save Settings on Android Devices' - A Simple Guide
Have you ever been on your Android device, trying to change some settings, only to find out that your changes won’t save? Frustrating, isn't it? Whether it's your wallpaper, Wi-Fi settings, or any personalized configurations, having them revert back to their previous state can be quite annoying. But worry not! This straightforward guide will walk you through several methods to solve the 'Cannot save settings on Android devices' issue. Let’s dive in!
1. Restart Your Device
Let’s start with the simplest solution - restarting your device. It might sound a bit cliché, but oftentimes, a quick reboot can fix a multitude of problems, including saving settings issues. This process clears your device memory (not delete your data) and can solve minor glitches affecting your device's functionality.
- How to Do It: Press and hold the power button until you see the power menu, then tap 'Restart'. Once your device powers back on, try to change and save a setting to see if the problem persists.
2. Check Your Storage Space
Insufficient storage space on your Android device could be another culprit. When your device runs out of space, it can’t save new data, including settings changes.
- How to Fix: Go to 'Settings' > 'Storage' to check your available space. If you're running low, try deleting unnecessary apps, large media files, or moving some data to cloud storage or an external SD card if your device supports it.
3. Update Your Android Software
Running an outdated version of Android might lead to compatibility issues with apps and the system itself, resulting in the inability to save settings.
- How to Update: Navigate to 'Settings' > 'About phone' > 'System updates'. If there’s an update available, download and install it. Remember, updating your OS can take some time and might require a restart, so make sure to do it when you’re not in a rush.
4. Reset App Preferences
Sometimes, altered app preferences can interfere with system operations, including saving settings. Resetting them can potentially solve the issue.
- How to Reset: Go to 'Settings' > 'System' > 'Reset options' > 'Reset app preferences'. This won’t delete any app data but will reset default apps, background data restrictions, and permissions restrictions.
5. Clear Cache and Data of the Settings App
The Settings app itself stores data and cache which, when corrupted, might prevent settings from being saved. Clearing these might do the trick.
- Steps to Clear: Go to 'Settings' > 'Apps & notifications' > 'See all apps' > 'Settings'. Tap on 'Storage & cache' > 'Clear cache' and 'Clear storage'. Note that the paths might vary slightly based on your device model.
6. Check for Conflicting Apps
Some installed apps might conflict with your device’s settings. Think about any recent apps you’ve installed before encountering the issue.
-
Solution: Boot your device in safe mode. This temporarily disables all third-party apps. If you're able to save settings in safe mode, likely, an app is causing the problem. You can then uninstall recently installed or suspicious apps one by one to identify the culprit.
-
Entering Safe Mode: Depending on your device, this usually involves pressing the power button to bring up the power menu, then long-pressing 'Power off' and selecting 'Safe mode' when prompted.
7. Factory Reset (Last Resort)
If all else fails, consider a factory reset. This will revert your device back to its original settings and delete all data, so make sure to back up important files first.
- Performing a Factory Reset: Go to 'Settings' > 'System' > 'Reset options' > 'Erase all data (factory reset)'. Follow the prompts to reset your device.
Remember, this should be your last resort due to the data loss and the time it takes to set up your device from scratch.
Conclusion
Encountering issues with saving settings on your Android device can be a hassle, but it’s usually fixable with some troubleshooting. From a simple restart to a more drastic factory reset, one of these methods should help you resolve the problem. By trying these solutions, you can get back to personalizing your device just the way you like it, without any hiccups.
Happy troubleshooting! Remember, keeping your device updated and regularly checking for unnecessary data can prevent many common issues from happening in the first place.