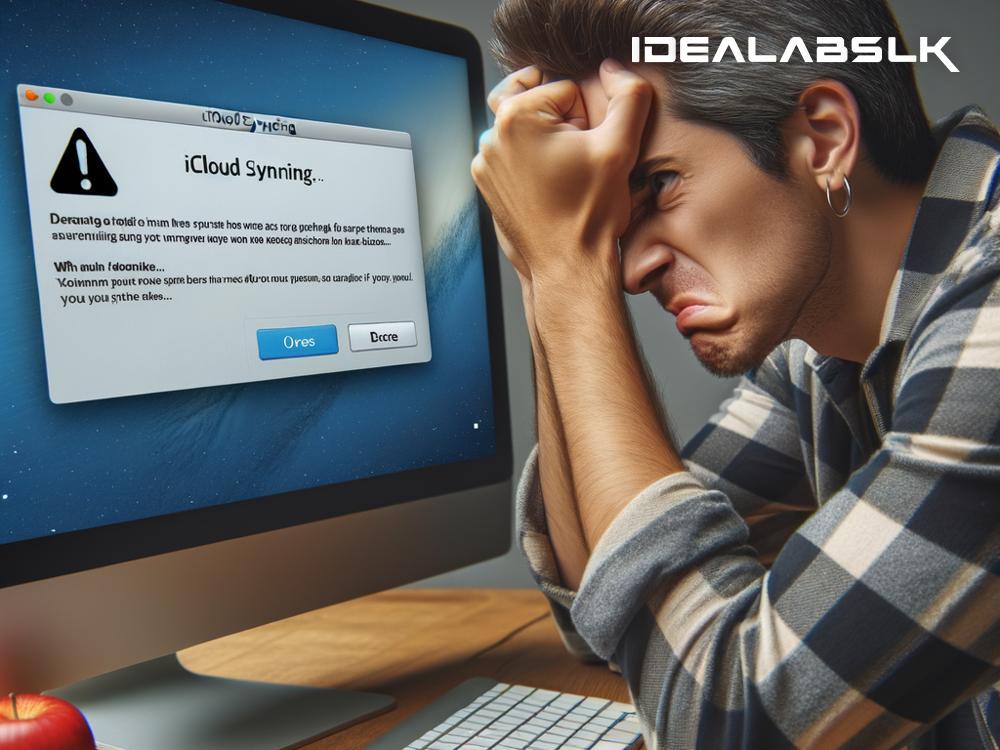Title: Easy Fixes for the Annoying "Cannot Sync iCloud Files" Issue on Your Mac
Are you staring at your Mac screen, puzzled by why your precious files won't sync with iCloud? You're not alone. This problem can stop you from keeping your files updated across all your devices, which is frustrating, to say the least. But don't worry! Here's a simple, straight-to-the-point guide on how to solve the "Cannot Sync iCloud Files" issue on macOS.
Step 1: Check Your Internet Connection
It might sound too obvious, but the first thing you want to do is check your internet connection. iCloud needs a stable internet to sync your files. So, ensure your Mac is properly connected to the internet. Try loading a webpage or stream a video to confirm your connection is active and stable.
Step 2: Verify iCloud Status
Sometimes the issue isn't from your end. Apple's iCloud servers can experience downtime. To check this, visit Apple's System Status page. Look for iCloud-related services and see if any of them are marked with an issue. If there's indeed a problem, all you can do is wait for Apple to fix the issue.
Step 3: Ensure You Are Signed In to iCloud
If your internet is fine and the iCloud servers are up and running, the next step is to ensure you're signed in to iCloud. Go to the Apple menu > System Preferences > Apple ID (or iCloud for older macOS versions), and check if your account appears to be correctly signed in. Also, ensure that iCloud Drive is turned on.
Step 4: Check iCloud Storage
Running out of iCloud storage can also prevent your files from syncing. To check your storage, navigate to Apple menu > System Preferences > Apple ID > iCloud. Here, you'll see a bar that shows your storage usage. If it's full, consider deleting unnecessary files or purchasing additional iCloud storage.
Step 5: Restart Your Mac
Sometimes, the oldest trick in the book works wonders. Restarting your Mac can solve a myriad of issues, including iCloud sync problems. Click on the Apple menu and select 'Restart'. Once your Mac boots up again, check if the sync issue persists.
Step 6: Force Quit Finder
The Finder handles the display of iCloud Drive files on your Mac. If files aren't syncing, forcing Finder to quit and relaunch can sometimes kickstart the process. To do this, click on the Apple menu > Force Quit, select Finder, and then click Relaunch.
Step 7: Sign Out and Sign Back In
If none of the above steps work, try signing out of iCloud and then signing back in. Again, navigate to Apple menu > System Preferences > Apple ID > Overview (Sign Out). Remember that signing out will remove certain data from your Mac, but don't worry, you'll get the option to keep a copy. Once signed out, sign back in and check if the issue is resolved.
Step 8: Update macOS
An outdated operating system can lead to compatibility issues with iCloud. Check if there's an update available for your macOS by going to the Apple menu > System Preferences > Software Update. An up-to-date macOS ensures that all services, including iCloud, run smoothly.
Step 9: Contact Apple Support
If you've exhausted all the above steps and still face issues, it might be time to reach out to Apple Support. There could be a more complex issue at hand that requires professional assistance.
Final Thoughts
Dealing with iCloud sync issues can be a test of patience, but most of the time, these simple solutions can get you back on track. The key is to systematically troubleshoot from the most obvious solutions to the more intricate ones. In most cases, you'll find that the fix is easier than you thought. Stay calm, and happy syncing!
Remember, technology, as helpful as it is, can sometimes throw curveballs our way. But with a little patience and some troubleshooting, you'll usually find there's a way to get things running smoothly again. Happy computing!
By following these steps, you're well on your way to resolving the "Cannot Sync iCloud Files" error on your Mac. Whether it's a simple internet check, a storage issue, or the need for a macOS update, these solutions should cover most bases. Here's to a smoother, more synchronized experience with iCloud on your Mac!