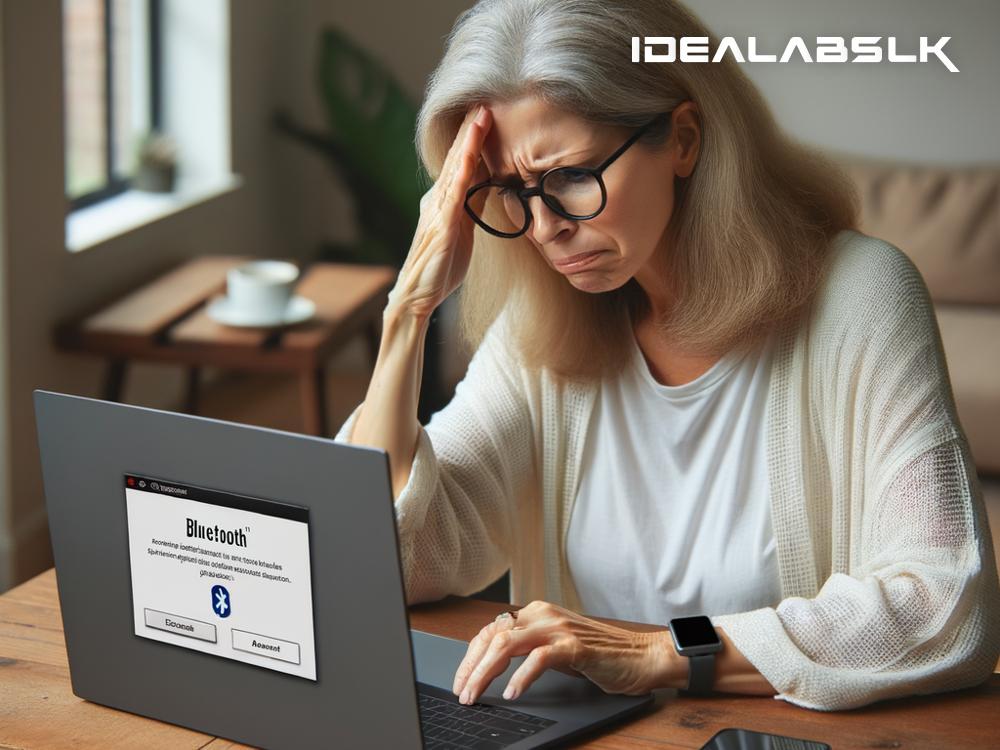Solving the "Cannot Turn On Bluetooth" Dilemma on Laptops
Experiencing trouble with turning on your laptop's Bluetooth can be quite a nuisance, especially when you're trying to connect your favorite devices. Whether it's your wireless headphones for a quick music session or transferring files to another device, Bluetooth's convenience is unmatched. If your laptop seems stubborn about turning on its Bluetooth functionality, worry not! There's a bunch of simple fixes you can try out to solve this problem. Let’s walk through some of these solutions together.
Check Your Laptop’s Bluetooth Capability
First things first, ensure your laptop actually supports Bluetooth. It might sound basic, but sometimes this can be easily overlooked. Most modern laptops come with built-in Bluetooth, but some older models or low-budget options might not have it. You can quickly check your system's specifications on the manufacturer’s website to confirm whether your laptop supports Bluetooth.
Turn on Bluetooth via Settings
If your laptop does support Bluetooth, the next step is to check if it's enabled. Here's how you can do it:
-
For Windows: Open 'Settings' by pressing
Win + I, navigate to 'Devices', and then to 'Bluetooth & other devices'. Here, you'll see an option to turn Bluetooth on or off. Make sure it's turned on. -
For Mac: Click on the Apple menu, select 'System Preferences', then click 'Bluetooth'. If it’s off, you'll see an option to turn it on.
-
For Linux: The steps can vary depending on the distribution, but generally, you can find Bluetooth settings in the system settings panel, where you can toggle it on or off.
Restart Your Laptop
Sometimes, the oldest trick in the book—turning your device off and then on again—works wonders. A simple restart can clear out any temporary glitches that might be causing the Bluetooth functionality to malfunction.
Update Bluetooth Drivers
Drivers are essentially software components that allow your operating system and other software to interact with your laptop's hardware, like the Bluetooth module. Outdated or corrupted drivers can lead to all sorts of issues:
- Windows: Go to 'Device Manager' (you can search for it in the Start menu), find ‘Bluetooth’ in the list, right-click on your Bluetooth device, and select ‘Update driver’. Then, follow the prompts.
- Mac: macOS typically updates all drivers automatically, but you can check for system updates by going to the Apple menu and selecting 'About This Mac', then 'Software Update'.
- Linux: The process can vary, but generally, you can update all your system’s software, including drivers, through the terminal or your distribution’s software update tool.
Trouble With Airplane Mode
Sometimes, your laptop might be stuck in Airplane mode, which turns off all wireless communication, including Bluetooth. Ensure that Airplane mode is turned off. You can usually find this setting in the network or wireless options of your laptop’s settings menu.
Bluetooth Support Service
If you're using a Windows laptop, there's a service called 'Bluetooth Support Service' that needs to be running for Bluetooth to work correctly:
- Press
Win + R, typeservices.msc, and press Enter. - Find ‘Bluetooth Support Service’ in the list, right-click it, and select ‘Restart’. If it's not running, right-click, select ‘Properties’, set the Startup type to 'Automatic', and then click ‘Start’.
Physically Check Your Laptop
Some laptops have a physical switch or a keyboard shortcut (often involving the Function keys) to turn on or off wireless functionalities, including Bluetooth. Make sure it’s not turned off by mistake.
External Bluetooth Adapter
If all else fails and your laptop indeed supports Bluetooth but it's just not working, consider purchasing an external Bluetooth adapter. They're relatively inexpensive and can simply plug into a USB port, providing you with Bluetooth connectivity.
Final Thoughts
While it's frustrating when things don't work as they should, fixing Bluetooth issues on your laptop is usually straightforward. Following these steps should help resolve the "Cannot Turn On Bluetooth" issue most of the time. If you're still facing trouble after trying out these solutions, it might be time to consult with a professional or consider getting in touch with your laptop's manufacturer for further assistance. Remember, technology is here to aid us, and with a little patience, there's always a way to solve these hitches.