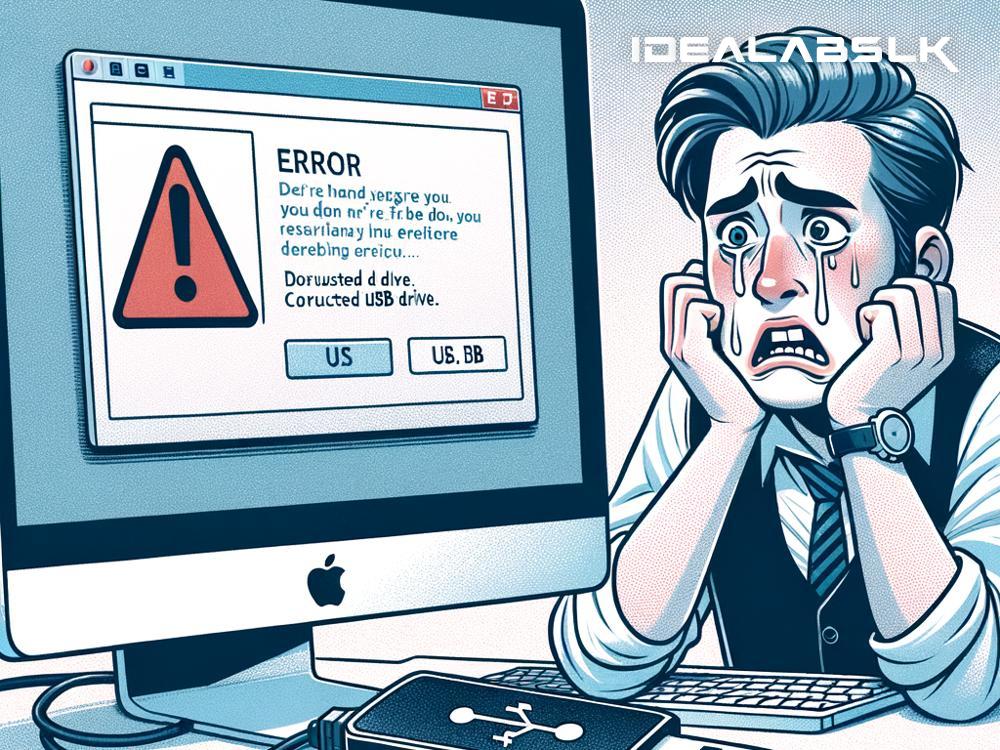How to Solve 'Corrupted USB Drive' Without Losing Data: A Step-by-Step Guide
Ever plugged in your USB drive, only to find it's corrupted, and you can't access your precious data? It's like your digital world comes crashing down, especially if you haven't backed up your data anywhere else. But before you despair or give up on your files, let me share some good news: it's possible to fix a corrupted USB drive without losing your data. Follow this simple guide, and let's try to get your files back together.
Understand the Problem
First things first. When your computer tells you your USB drive is corrupted, it means something went wrong either with the drive's software (the file system) or, less commonly, with its hardware. The problem could stem from safely removing the drive while it's in use, a virus attack, or even a physical damage. Identifying the cause can often help in choosing the right solution.
Preliminary Steps
- Try a Different USB Port or Computer: Sometimes, the problem is not with the USB drive but with the computer or the USB port itself. So, try inserting the drive into a different port or a different machine.
- Check for Physical Damage: Look at your USB drive. If it's physically damaged (like bent or broken), professional help might be your best bet.
- Use Antivirus Software: If the issue is due to malware, running an antivirus scan can help clear the infection and possibly restore access to your files.
Solutions to Fix a Corrupted USB Drive without Losing Data
Option 1: Use Windows Tools
Windows comes with built-in tools that can help fix a variety of problems, including a corrupted USB drive.
1. Using CHKDSK Command
This is a Windows tool that checks your drives for errors and fixes them.
- Plug in your USB drive.
- Open the Start menu, type "cmd" to search for Command Prompt, right-click it, and select "Run as administrator."
- In the command line, type
chkdsk X: /fand press Enter. (Replace “X” with the letter of your corrupted USB drive.) - Wait for the process to complete.
2. Using Windows File Recovery tool (For Windows 10 and above)
Windows File Recovery is a Microsoft app that you can download from the Microsoft Store. It can help recover files from a corrupted USB.
Option 2: Assigning a New Drive Letter
Sometimes, your USB drive might not show up because it's conflicting with another drive's letter.
- Right-click on “This PC” or “My Computer” and select “Manage.”
- Go to “Disk Management.”
- Find your USB drive, right-click on it, and choose “Change Drive Letter and Paths.”
- Select a new letter and save changes.
Option 3: Formatting the USB Drive
As a last resort, you can try formatting your USB drive. This will erase all data, but don't worry—there are ways to recover your files after formatting.
- Right-click on the USB drive and select “Format.”
- Choose “FAT32” as the file system for compatibility (or NTFS for larger drives/files).
- Uncheck “Quick Format” for a thorough format (this can take longer).
- Click "Start."
Important: Use a data recovery tool (like Recuva, EaseUS Data Recovery Wizard, or others) to reclaim your files after formatting.
Preventing Future Corruption
Prevention is better than cure. To avoid future data heartache, consider:
- Always safely remove your USB drive.
- Keep your computer and USB drives free from viruses.
- Avoid removing the USB drive while files are being written or read.
- Consider using cloud storage as a backup.
Conclusion
A corrupted USB drive doesn't mean all is lost. By following the steps outlined above, you can attempt to solve the problem without losing your precious data. Remember, patience is key throughout this process. If all else fails, professional data recovery services are also an option, albeit a pricier one.
So, take a deep breath, follow the guide, and hopefully, you'll have your data back in no time. Stay vigilant in the future to prevent such scares from happening again. Good luck!