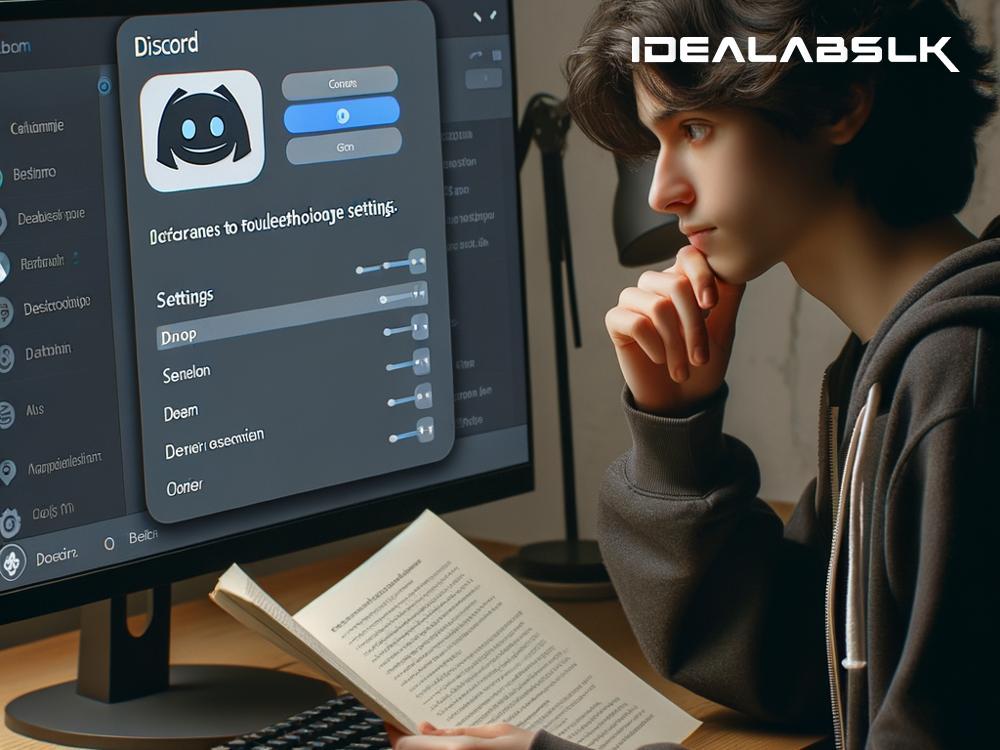How to Fix 'Discord Mic Not Working': A Simple Guide
If you're a regular Discord user, you know how essential it is for everything to run smoothly, especially the mic. Nothing ruins a game night faster than one team member's mic suddenly giving the silent treatment. But before you panic, let's troubleshoot and solve the 'Discord Mic Not Working' issue together, in easy steps.
1. Check Your Hardware First:
Before diving into any complex solutions, let's start with the basics. Ensure your microphone is properly plugged in - this might seem obvious, but it's often overlooked. If you're using a USB mic, try a different port. Headsets with a 3.5mm jack should be firmly connected to the mic input on your PC or laptop. Lastly, do a quick check to verify that your microphone isn't physically damaged.
2. Give Discord the Permission:
Sometimes, the problem isn't with Discord or your hardware but with your computer's settings. Your PC needs to give Discord permission to use your microphone, especially if you're on Windows 10 or later. Here's how to check:
- Go to Settings > Privacy > Microphone.
- Make sure 'Allow apps to access your microphone' is turned on.
- Scroll down to ensure Discord is listed and allowed to access your mic.
3. Set the Right Input Device in Discord:
It's possible Discord is trying to use a different microphone, maybe one that doesn't even exist. To fix this, you need to tell Discord which mic to use:
- Open Discord and go to User Settings (the little gear icon).
- Under App Settings, click on 'Voice & Video'.
- From the 'Input Device' dropdown, select the microphone you're using.
- Ensure the 'Input Volume' slider is not at the lowest. Try to keep it around 70-80% for the best balance.
4. Disable Exclusive Mode in Windows:
Windows has a feature that allows applications to take exclusive control of an audio device, which can lead to issues with Discord.
- Right-click the sound/volume icon on your taskbar and select 'Sounds'.
- Go to the Recording tab, right-click your microphone, and select 'Properties'.
- Under the 'Advanced' tab, uncheck 'Allow applications to take exclusive control of this device'.
- Click 'Apply' and then 'OK'.
5. Reset Discord Voice Settings:
If your settings within Discord have become a bit tangled, a simple reset might clear things up:
- In Discord, go to User Settings > Voice & Video.
- Scroll down and click on 'Reset Voice Settings'.
- Confirm the action and try testing your mic again.
6. Check for External Interference:
Other applications can interfere with Discord. Make sure you don't have software that could be conflicting, like VPNs or voice-changing apps. Temporarily disabling these can help determine if they're the cause of your mic issues.
7. Update Audio Drivers:
Outdated audio drivers can cause all sorts of audio issues, including your mic not working in Discord. Here's a quick way to update them:
- Press Windows + X and select 'Device Manager'.
- Expand 'Audio inputs and outputs'.
- Right-click your microphone and select 'Update driver'.
- Choose 'Search automatically for updated driver software' and follow the prompts.
8. Reinstall Discord:
If all else fails, sometimes starting fresh is the best option. Uninstalling and then reinstalling Discord can resolve deep-seated issues that might be causing your mic to malfunction. Remember to download the latest version of Discord from the official website.
9. Check Discord's Server Status:
It's rare, but sometimes the problem might not be on your end at all. Check Discord's server status online to ensure there isn't a widespread issue affecting many users. If there is, you'll need to wait for Discord to fix it.
Final Thoughts:
Mic issues in Discord can be a hassle, but they're usually fixable with a bit of patience and some troubleshooting. Starting with the simplest solutions and working your way to the more complex fixes is the best strategy. Remember, every problem is an opportunity to learn more about how your software and hardware work together. Happy chatting!