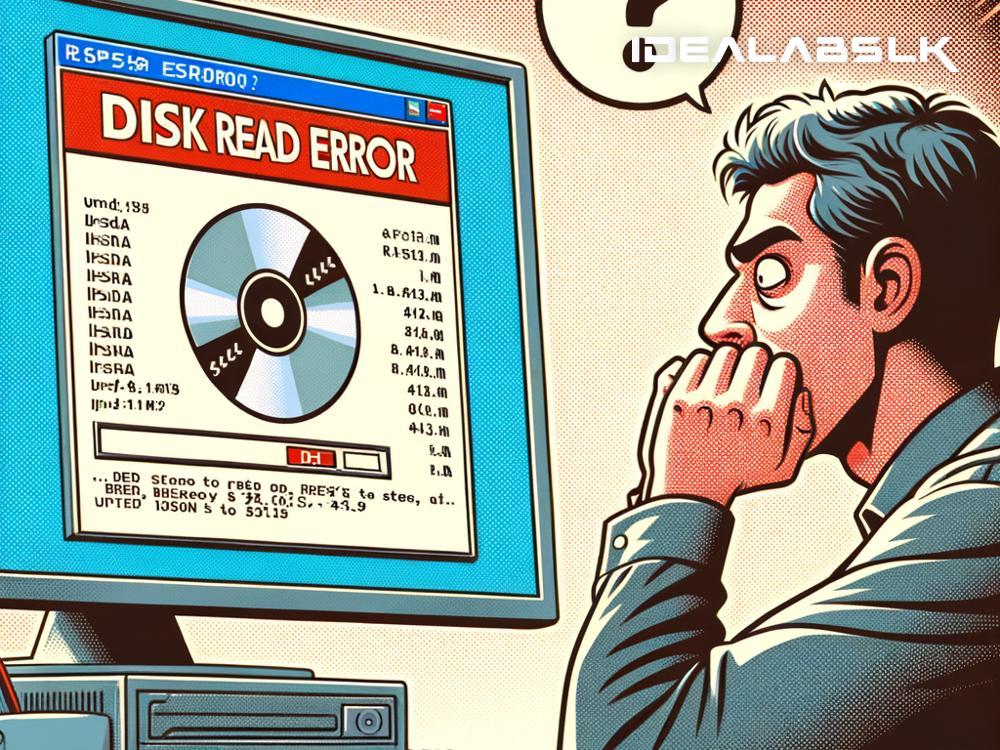How to Solve 'Disk Read Error' on Windows PCs
A 'Disk Read Error' is a worrying message for any Windows PC user. It typically appears when your computer struggles to read the information on the hard disk needed to start Windows. This error can be caused by various issues ranging from loose cables and bad sectors on the disk to a failing hard drive. The good news? There are several steps you can take to potentially fix this issue before considering the last resort of replacing your hard disk. Here's a simple guide on how to tackle the dreaded 'Disk Read Error'.
Check the Cables
Before diving into more complex solutions, start with the basics. If your computer uses a hard drive (HDD) and not solid-state drive (SSD), it's worth checking the cables connected to your hard drive. Sometimes, a loose or faulty cable can cause a disk read error. Power off your computer, unplug it, open the case, and check if the SATA cable (the cable that connects your hard drive to the motherboard) is secure. If it seems loose, unplug it and plug it back in until it feels snug. For extra security, consider replacing the cable if it looks worn out or damaged.
Reset BIOS Settings
BIOS (Basic Input Output System) settings can sometimes change due to updates or by accident, which may lead to disk read errors. Resetting the BIOS can sometimes clear out any misconfigurations and solve the problem.
- Restart your PC and enter the BIOS setup. You usually do this by pressing a key like F2, F12, Del, or Esc immediately after turning on the computer.
- Look for an option that says “Load Setup Defaults,” “Load Optimal Defaults,” or something similar. Select it and confirm that you want to load the default settings.
- Save and exit the BIOS, then see if your PC starts correctly.
Run a Disk Check
Windows has a built-in tool called CHKDSK (Check Disk) that can scan your hard disk for errors and fix them. Running this tool can often resolve disk read errors caused by file system issues or bad sectors.
- To run CHKDSK, you’ll need to boot your computer using Windows installation media like a DVD or USB drive because you likely can't boot into Windows to run the tool.
- Once booted into the installation environment, select Repair your computer instead of installing Windows.
- Navigate to Troubleshoot > Advanced options > Command Prompt.
- In the Command Prompt, type
chkdsk /r c:and press Enter. Replace “c” with the letter of your Windows installation drive if it's different. - CHKDSK will start scanning and fixing errors, which could take a while. Once it’s done, restart your computer and see if the disk read error is resolved.
Test the Hard Drive Health
If the error persists, it’s a good idea to check the health of your hard disk. There are several third-party tools available (such as CrystalDiskInfo) that can provide a detailed health report of your hard drive. If the report indicates a failing or bad hard drive, it may be time to consider replacing the hard disk.
Reinstall Windows
If all else fails, and your hard drive seems to be in good health, the error might be arising from corrupted Windows files. In such cases, reinstalling Windows could be the solution. However, be aware that reinstalling Windows will erase all the data on the drive where Windows is installed, so back up your important files beforehand.
- Boot your PC from the Windows installation media.
- Follow the on-screen instructions to proceed with the Windows installation.
- When asked where to install Windows, select your primary drive (usually “Drive 0” or “C: drive”).
- Proceed with the installation, and don’t forget to restore your backed-up data once Windows is up and running again.
Conclusion
A 'Disk Read Error' can seem like a daunting issue at first, but in many cases, it can be resolved with the steps mentioned above. Starting with simpler solutions like checking cables and resetting BIOS settings, and moving towards more involved methods like running a disk check or even reinstalling Windows, provides a comprehensive approach to troubleshooting this error. Remember, regular backups are crucial to avoid losing important data in case of disk failures. If you've tried everything and the error persists, it might be time to consult a professional or consider upgrading to a new hard drive.