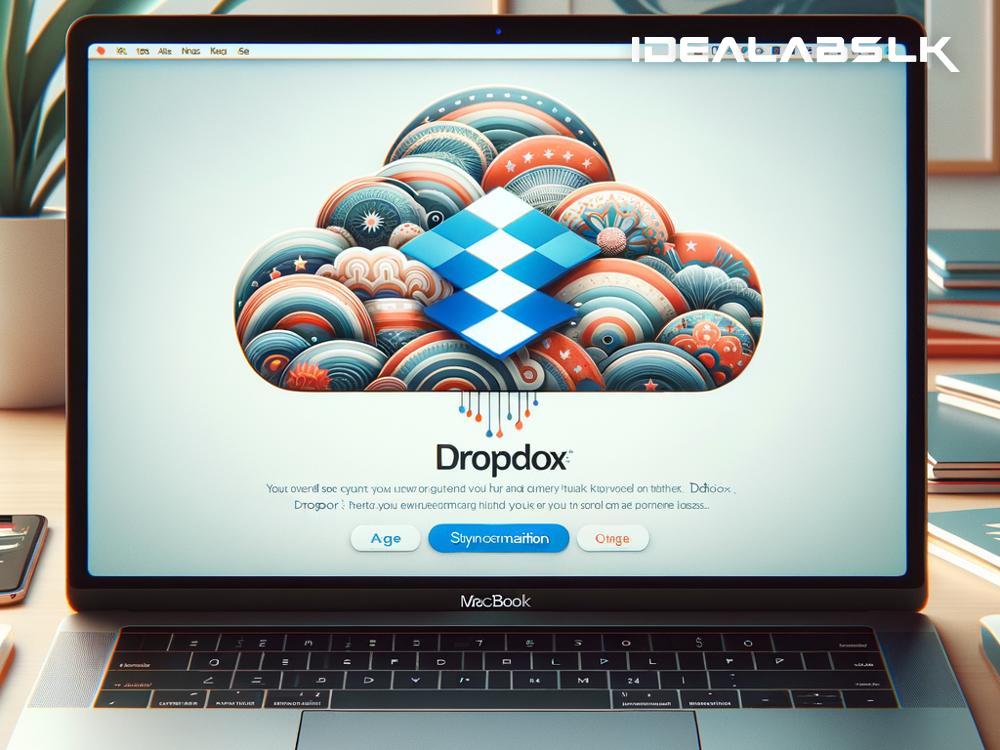How to Solve 'Dropbox Sync Issues on Mac': A Step-by-Step Guide
Dropbox is a popular cloud storage service that allows you to store files online and access them from any device. It's a great tool for backing up important files, sharing documents with others, and keeping all your devices synced. However, like any technology, it sometimes encounters problems. Mac users may occasionally face issues with Dropbox not syncing properly. If you're experiencing Dropbox sync issues on your Mac, don't worry! This guide will walk you through some simple steps to get everything back on track.
Step 1: Check Your Internet Connection
The first and most basic step is to ensure that your Mac is connected to the internet. A stable internet connection is crucial for Dropbox to sync your files properly. If you're experiencing any internet connectivity issues, try restarting your router or contacting your internet service provider. Once your internet connection is stable, give Dropbox some time to catch up on any syncing it missed.
Step 2: Verify Dropbox Is Running
Sometimes, the Dropbox app might not be running on your Mac, causing sync issues. Make sure the Dropbox icon is visible in the menu bar or Dock and that it shows that syncing is active. If you can't find Dropbox running, open it from your Applications folder.
Step 3: Check Dropbox Storage Space
Dropbox offers limited storage space in its free plan. If you've reached or exceeded your storage limit, Dropbox won't sync any more files until you make some space. Check your Dropbox storage space by clicking on the Dropbox icon in the menu bar, and then click on your profile picture or initials. Here, you'll be able to see how much space is available. Consider deleting some files from your Dropbox or upgrading to a larger storage plan if needed.
Step 4: Look for File-Specific Issues
Certain files might not sync because of issues specific to those files. For instance, files that are in use (open in another application), too large, or have special characters in their names might not sync. Make sure the files you're trying to sync don't fall into any of these categories. If they do, try closing the files, renaming them, or compressing them to resolve the issue.
Step 5: Update the Dropbox App
Running an outdated version of Dropbox can lead to sync issues. Ensure your Dropbox app is up to date by opening the App Store on your Mac and checking for updates. If there's an update for Dropbox, download and install it. This might fix any compatibility issues that were causing your sync problems.
Step 6: Re-link Your Mac to Dropbox
If none of the above steps work, try re-linking your Mac to your Dropbox account. First, click on the Dropbox icon in the menu bar, then your profile picture or initials, and choose 'Preferences.' Go to the 'Account' tab and click on ‘Unlink This Dropbox…’ After unlinking, follow the prompts to sign back in and re-link your Mac to your Dropbox account.
Step 7: Reinstall Dropbox
As a last resort, if re-linking didn't solve the problem, you might need to reinstall Dropbox. Uninstall Dropbox from your Mac by moving the application to the Trash. Then, download the latest version of Dropbox from the official website and install it. After reinstalling, sign in to your account and allow some time for your files to start syncing again.
Conclusion
Dropbox sync issues on your Mac can be frustrating, but they're usually easy to fix with some troubleshooting. By following the steps outlined in this guide, you can quickly get your Dropbox up and running again. Starting from checking your internet connection to reinstalling the app, these solutions cover the most common issues that could interfere with Dropbox syncing. If none of these steps work, consider reaching out to Dropbox support for further assistance. Remember, keeping your apps up to date and managing your storage space wisely can help prevent these issues from occurring in the first place. Happy syncing!