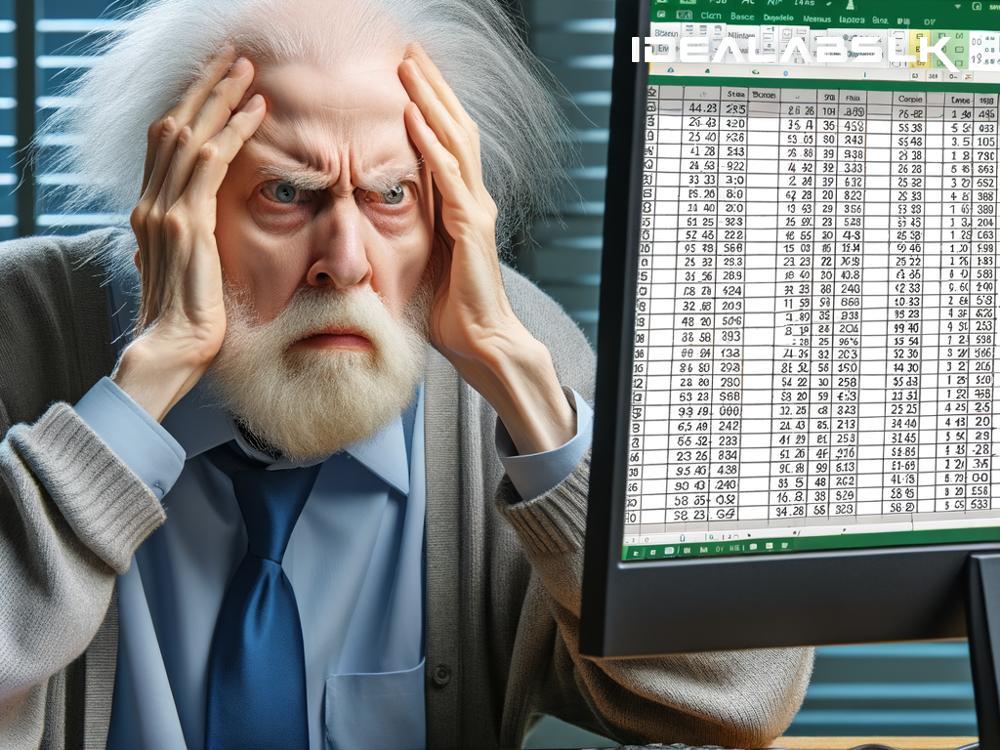How to Solve 'Excel Formulas Not Updating' - A Simple Guide
Has this ever happened to you? You're working in Excel, inputting data, and relying on it to do the math for you (because, let’s face it, that’s what it’s there for), but then you notice something odd. Your formulas aren’t updating. The numbers just sit there, stubbornly incorrect, no matter how many times you recheck your formulas or how much you beg your computer screen to cooperate. But don’t worry! Before you throw your computer out of the window, let’s try to solve this Excel enigma together, in simple English.
1. Check for Manual Calculation Mode
One of the common culprits for Excel formulas not updating is that the workbook is set to "Manual Calculation" mode. In this mode, Excel won't automatically recalculate formulas when you change the data. It's like telling Excel to take a nap, and it won't wake up until you explicitly tell it to.
To fix this, you need to switch Excel back to "Automatic Calculation" mode. Here’s how:
- Go to the “Formulas” tab.
- Look for the “Calculation” section.
- Click on “Calculation Options”.
- Choose “Automatic”.
Now, try entering or changing your data again. See? Much better!
2. Ensure Your Cells Are Formatted Correctly
Sometimes, the issue isn’t with Excel’s calculation settings but with how your cells are formatted. If a cell is formatted as text, Excel will treat any input as text, even if it looks like a number or a formula. Consequently, a formula won’t calculate; it'll just sit there, looking like a misplaced sentence.
To remedy this, you’ll need to change the cell format:
- Click on the cell that’s giving you trouble.
- Go to the “Home” tab.
- Look for the “Number” section.
- Click on the dropdown box and choose a suitable format, like “General” or “Number”.
After changing the format, re-enter your formula. This should kickstart the calculation.
3. Check for circular references or misspelled formulas
Circular references can also cause Excel formulas not to update. This happens when a formula refers back to its own cell, either directly or through a chain of other formulas, creating a loop where Excel can't find a clear answer. Excel usually warns you about circular references, so keep an eye out for those warnings and remove any circular references you find.
Additionally, double-check your formulas for misspellings or incorrect syntax. Excel is quite particular about formula structure, so even a misplaced comma can throw everything off.
4. Update Excel
It’s always good practice to keep your software up-to-date. Sometimes, the problem isn’t with your data or formulas but with Excel itself. Bugs happen, and Microsoft regularly releases updates to fix them and improve functionality. Check if there's an update available for Excel and install it. This might solve your problem and even bring new features and improvements to your Excel experience.
To update Excel:
- Open any Office application, like Word or Excel.
- Go to the “File” tab.
- Select “Account” (you may find it under “Office Account”).
- Under “Product Information”, choose “Update Options”.
- Click “Update Now”.
5. Use the F9 Key to Force a Calculation
If you're in a pinch and need to update your Excel formulas right now, you can force Excel to calculate all formulas in the workbook by pressing the F9 key. This manual calculation method can be a quick fix but remember to solve the underlying issue afterwards to avoid having to press F9 repeatedly.
Conclusion
Facing a stubborn Excel that refuses to update formulas can be frustrating, but in most cases, the problem is solvable with a few simple checks and adjustments. From ensuring that you're in the right calculation mode to keeping your software updated, these steps should help you restore order to your Excel universe.
Remember, Excel is a powerful tool, but it requires a bit of care and understanding to use it to its full potential. So the next time your formulas decide to take a nap, you’ll know exactly how to wake them up. Happy calculating!